iPad Journal
- The blue cursor and highlight are nice and easier to see than the dark gold used by Byword.
- Set-up for publishing was very easy. It publishes as a draft and then opens up the page via web which is perfect. From there I can set the post type and add keywords and categories.
- I can select text then use the Command-k shortcut to turn the text into a link with the URL currently in the keyboard. It's a little thing but one I really like.
- I've tried uploading an image with this post and I get an error that the request timed out. So, that's a bummer.
- Or the recently updated LumaFusion video editor. I just started using this today and as many have already said, it is as close as we currently have to Final Cut Pro for the iPad. ↩
- Special Keys: I DO miss the lack of media playback keys which are especially helpful when using Apple's Podcast App in split screen for transcription work. That said, reaching up to the same spot to pause and start isn't killing me. Same for the volume keys. I'd prefer to have them but will get along without them.
- The Smart Keyboard/case is very stable thus far. I've used it in may lap during much of every day for the past week. But I've found that it is most stable when used on something and conveniently, almost by accident, I set it on the box it was packaged in as I was setting up the iPad the first day. The first time I picked it up to use it I left it sitting on that box which provides a lightweight and stiff base. It's perfect. I haven't even used it in my lap without that box under it. Confusing at first but now that I've done it a few times the folding of the case over the top of the iPad is very easy as is opening it and setting up the iPad for typing. The two together are very compact and light. I'm really glad I went with this case.
- Typing has been great. Just as I remembered from the 20 minute test in the store, this keyboard is a real pleasure to type on. When I set-up on Tuesday I was halfway through a 75 minute podcast transcription so of course I finished that transcription using the new set-up and I required no time to get used to the new keyboard. It's every bit as enjoyable to type on as my to Logitech keyboards. No, actually, it's more enjoyable with less key travel but with a satisfying movement and light tappy sound.
- Of course, it was pretty fast on the Air 2. See, mostly, the Air 2 felt very fast to me. I was not unhappy with it and were it not for an iPad with this screen size I would have likely just kept using the Air 2 which says something about how fast older iPads and iOS are. ↩
- Set-up a new website for Revival Trade and Coffee Company. This entailed purchasing domain, configuring account, setting up files on server, creating and editing raw code on html and CSS files using Coda. Image optimization via Workflow. Various file transfers to and from local Mac with Transmit.
- Used Transmit to retrieve a pdf from a server then marked it up for review by a client.
- Updated a website with new pdf content which was converted to jpg and web optimized.
- Converted another pdf to web optimized jpg for client use on social media.
- Apple purchased the Workflow app and the 3 developers of the app will be joining Apple. The app itself will (for now) remain in the App Store but is now free.
- Apple released new iPads. Not the updated iPads Pro everyone was expecting. Nope. Even better. They did something no one was expecting: they released a new budget priced iPad simply called iPad.
Importing images via drag and drop in iOS 11
After using the iOS 11 beta on my iPad Air 2 for a month I decided to go ahead and update my Pro with the release of the Gold Master released by Apple on the 12th. Wow. So nice on the big screen!
As I was browsing Apple News I came across this Verge article on the best of Cassini’s images. I wondered, could I drag an image from the article directly into the Photos app to import? I assumed not. Well, I was wrong. It seems like drag and drop is everywhere in this version of iOS. Nifty!
iPad Journal: Looking for a new writing & blogging sweetspot
A couple weeks ago the developers of Ulysses took the app to a subscription model. I don’t do subscriptions. So, I said my goodbye. Then I began my move back to Byword for writing and publishing to WordPress. It works pretty well. There are a few quirks. For example, while it is possible to publish a post with an image the image must first be uploaded to the web and a link inserted for this to work. Compared to Ulysses which took care of uploading the image during publishing. Not as convenient but still not worth a subscription.
Another, when working on something of several pages, Byword lacks the ability to quickly jump to the beginning or end of the document with a keyboard shortcut. I often do podcast transcripts of many pages so this is important and a bit of a hassle when it’s lacking.And, on the note of trying to navigate through many pages with keys, I easily loose track of the cursor and have to tap the screen. Not the end of the world but just one of those little oddities. Byword still has not added the overlay for displaying keyboard shortcuts. As far as I know,there is no shortcut in Byword to easily add a link. Not the end of the world but just another little annoyance.
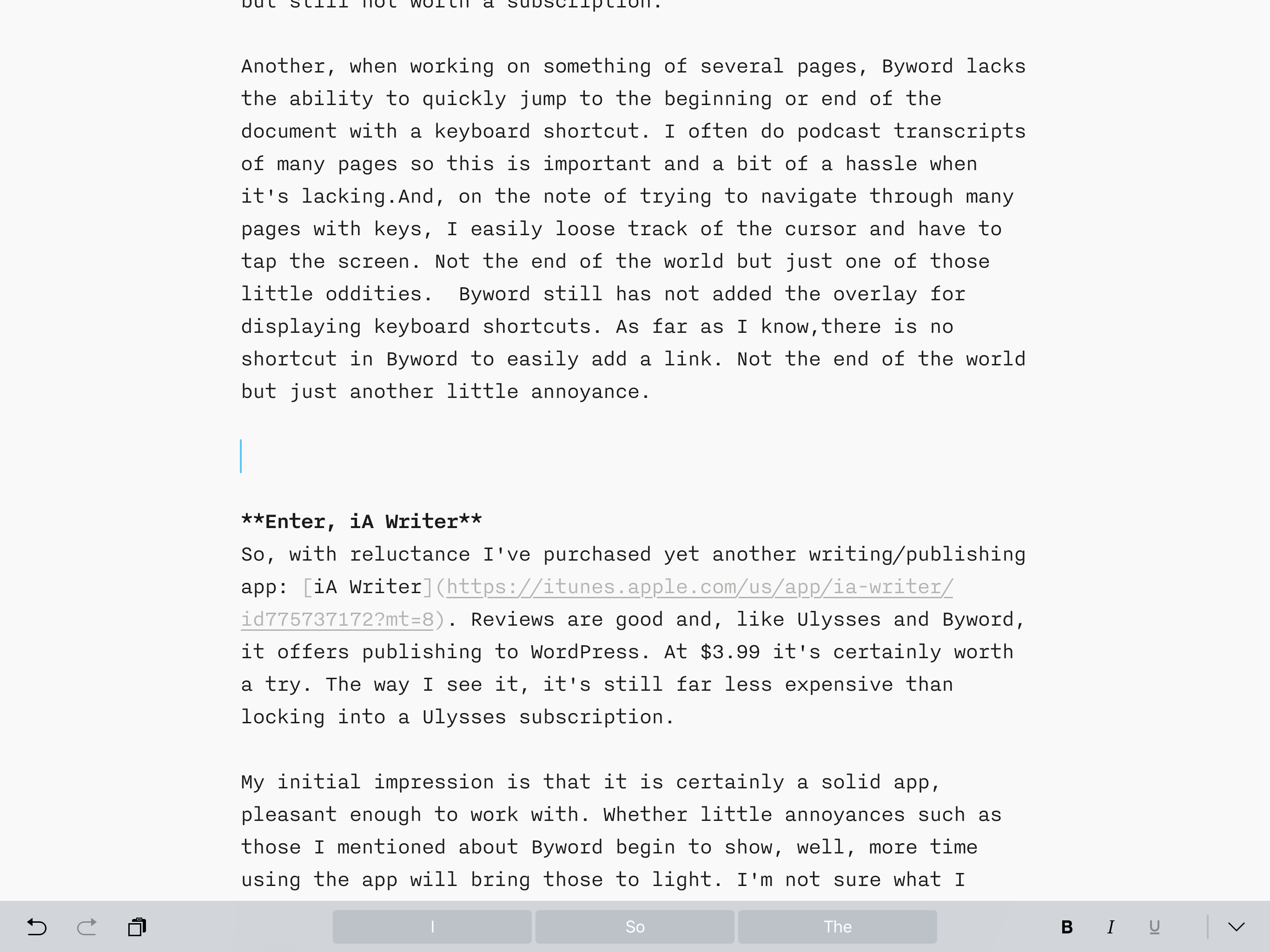
Enter, iA Writer So, with reluctance I’ve purchased yet another writing/publishing app: iA Writer. Reviews are good and, like Ulysses and Byword, it offers publishing to WordPress. At $3.99 it’s certainly worth a try. The way I see it, it’s still far less expensive than locking into a Ulysses subscription.
My initial impression is that it is certainly a solid app, pleasant enough to work with. Whether little annoyances such as those I mentioned about Byword begin to show, well, more time using the app will bring those to light. I’m not sure what I think about the font choice for writing but it’s not changeable. Something lacking that I was hoping for is an option to share text/urls from Safari. Currently, I can send such things to Drafts or Notes as a go between. Or, just as likely, I’ll use Clips. With iOS 11 around the corner it may be that I’ll be getting in the habit of dragging and dropping text and urls.
What I like:
iPad Journal Video Editing
Back around 2002 I spent a bit of time editing video using a couple of G4 Macs with Final Cut Pro. A series of experimental shorts as well as a full length documentary. Previous to that I’d also used iMovie and since then I’ve mostly used iMovie on Macs and then in the iPad and even the iPhone.
First, the experience of editing on a G4 Mac with iMovie was magical. I’d never done such a thing before. But it was also a process that involved external hard drives and various cables. My Mac’s internal drive did not have the capacity to handle larger projects so those had to be offloaded to external drives in the range of 40 to 80GB. Importing meant attaching a digital camcorder with FireWire and importing the data as the camcorder played the footage. Which meant a lot of time working with a camcorder attached to the computer. Once footage was imported then it was a matter of working with the clips. Arranging them on the timeline, splitting, trimming, etc.
Then there was the rendering. Oh, yes that. Adding transitions, adding captions or titles, could require a few seconds to a few minutes depending on the Mac and the work being done. Then at the end of the project there was the rendering out to a final product. It might be digital or it might be back out to tape. This often took hours for larger projects. Even our top of the line G4 Power Mac could take hours. When I worked on my G4 PowerBook it took even longer. It was the sort of thing you didn’t have to do often but when you did it was best left to do overnight. Come back in the morning and hope there were no errors. Also, as I recall, we didn’t use them much while rendering. All the memory and processor power was consumed by the task at hand. For some context, these Macs. As I recall it had something like a 867 MHZ processor and 512 MB of RAM. I’m pretty sure we upgraded to a gig of RAM. The internal hard drive was, I think, 60 GB hence the need to use externals. That set-up was $2500 not counting the external drives that were roughly $200 as I recall. Plus the cost of FCP.
So, in 2002, that was our “Pro” machine that we used to get our work done. Video editing with Final Cut, effects with Adobe After Affects, Photoshop for photos, etc. Out of a small office our little digital arts co-op with 3 desktop Macs and several laptops produced several films that were shown at several film festivals. At least a couple of those filmmakers are still at it today. I was mostly in it for the fun and for the learning. Filmmaking has never been a passion so much as just something I like to tinker with.
Jump forward to 2017. Over the past couple of years I’ve edited several for-fun projects in iMovie on the Mac, iPad Air 2, iPhones, and and now the most recent iPad Pro. Of course the Mac handles it all very well, but I want to focus on iOS devices. The iPhone 6s and iPad also have no problems running iMovie though with the 64 GB storage I had to be careful with stored video. But in terms of processor and memory, iMovie ran very well. Importing is instant if you’re using video recorded on the device. AirDropping clips from an iPhone takes seconds to minutes depending on the size of the clips. Then just import from the Photos library, so, again, it’s instant. Of course, there is no rendering of transitions or captions anymore. Just place them in the timeline and it is instant. Same thing for color filter affects. It’s instant. Editing timeline is a matter of splitting clips, changing length of clips, etc. It’s all pretty basic but it is the essentials and is all instant. Multiple layers of video are not possible. In summary, it’s simple but incredibly fast and smooth. The only time I’ve ever had to wait is in the export process which applies to both Mac and iOS devices. But this isn’t something that takes long and while I’m doing it I can open up apps in slideover (iMovie doesn’t do split screen) and carry on with no lag at all.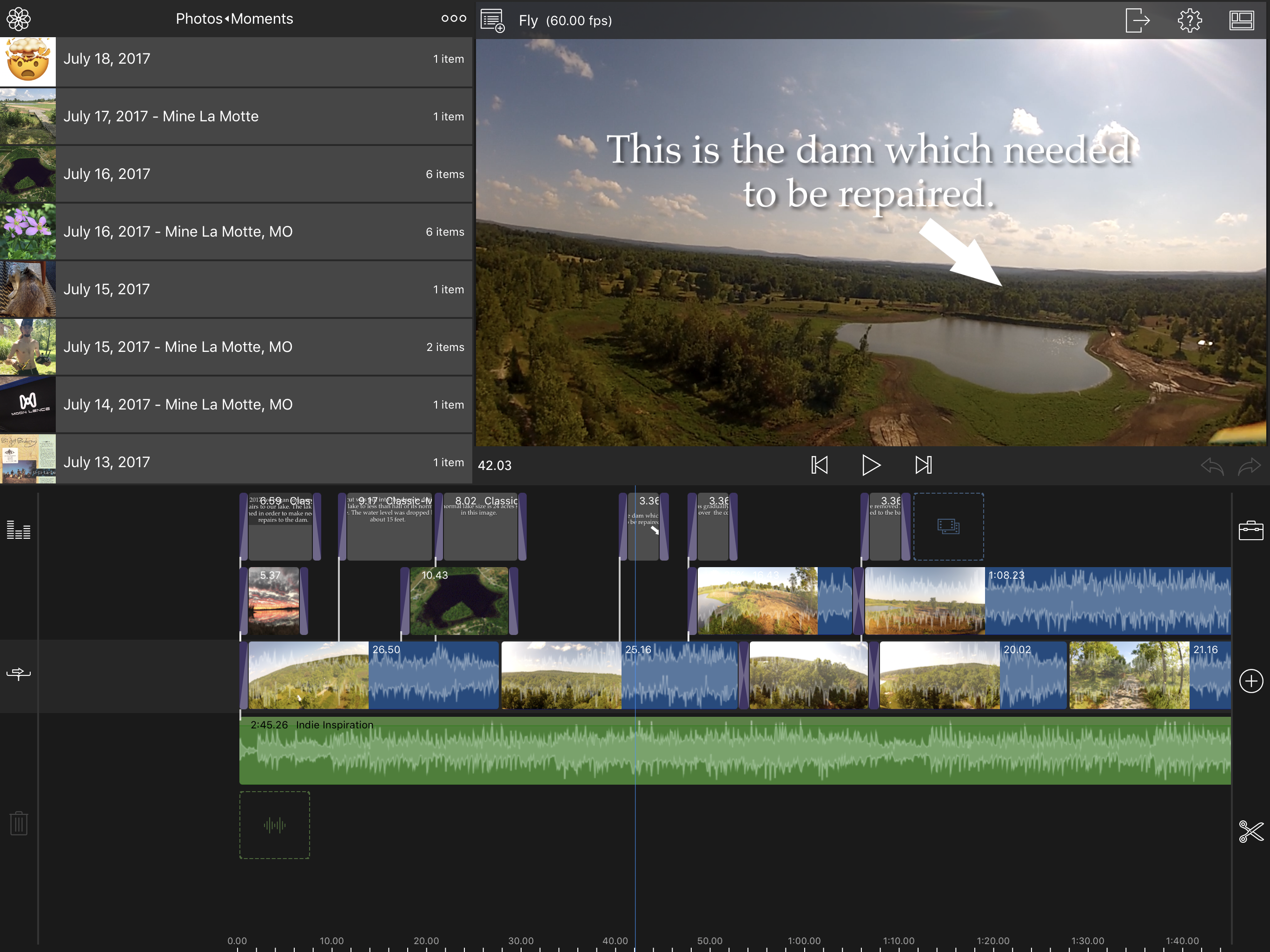
This brings me to LumaFusion. Every couple of years I do a little family oriented documentary. In the recent past they have usually been focused on older family members such as grandparents. I wanted to record some of their stories so we would could enjoy them into the future and pass them on to great grandkids. As my parents get older I thought it was about time to get started on their videos and also I have aunts and uncles that I would like to do videos for. So, I decided to splurge on LumaFusion and I’m really glad I did.
I’ve got two active projects going at the moment. About two hours worth of editing time. Enough to begin to form an opinion which is this: LumaFusion is a fantastic tool for anyone that wants or needs to do video editing on an iPad. It’s far more powerful than iMovie. I’ve not used Final Cut Pro since around 2005 so I can’t say how similar it is compared to the current version but I can say that it reminds me of what it was like to use FCP and I’ve heard others say the same. Essentially, it is the closest thing we currently have to FCP on an iPad. It offers up to three layers/tracks of audio and video which was the most obvious feature I considered. Of course, it is far more powerful than iMovie and there are many other features that could be discussed but that’s all on the website. I won’t repeat it here. I will just say that the app is exactly what i was hoping for and works as advertised. 9To5Mac had a great review.
Until Apple offers up FCP for iOS this is the app to use for more advanced video editing. The two projects I’ll be working on over the next couple of months are likely to each be in the 60 to 90 minute range so I expect to have a much better idea of the strengths and limitations of LumaFusion when I’ve gotten to the other side. Based on the time I’ve already spent with it I do feel comfortable in my expectation that this app, combined with the iPad Pro, will serve as a very powerful video editing combination. By comparison to the “pro” Power Mac, my current iPad cost less than half and is portable in a way that that desktop could never be. Furthermore, my iPad actually contains a video camera that is far better than the one I used back then. Or, if preferred, I can use the slightly better camera found in my iPhone 7Plus. My point is that what we call “pro” is always relative. What “professionals” might use at different times for different tasks will vary.
I’m really looking forward to giving this a whirl and will, no doubt, report back on the experience!
Back to Byword
Getting Byword set-up again for blogging. Haven’t used this app in over a year and I think I’ll settle back in just fine. As comfortable as I was with Ulysses, the interface between the two is not all that different.
So long Ulysses
Well. Darn it. Count me among those that enjoy Ulysses but will not subscribe. I’ve used it for a year and it’s a great app. The best feature, in my scenario, is posting to Wordpress. I’m happy to pay well for apps like Ulysses and pay for updates as needed. But I’m not willing to pay for a subscription. I can’t afford to subscribe to every app I use. If it is essential for what I do, maybe. But even then I’m not happy about it. But for a text editor? No. There are too many other options. The one feature of easier blog posting is not enough to keep me around.
I may continue to use the current version till it no longer works but I’ll likely look into other options and probably begin the transition to something else. I suspect it will feel strange to invest further documents into an app that no longer has a long-term future on my devices. In fact, it only took me the time to write those two sentences to decide that I would begin phasing out my use of Ulysses this very moment. The problem is that every document in Ulysses is held in a monolithic database. Compare that to an app like Byword or Editorial, both of which store documents as individual text documents in their app folder on iCloud or Dropbox, respectively.
So, as of this moment, I’m giving up the benefits I found in using Ulysses and switching. I’ll revisit both Byword and Editorial for now. Also, there have been quite a few updates to the official WordPress app. I’ll give that another look for the actual mechanics of blog posting.
A final brief but blunt note about app subscriptions: NO. Your app is not a magazine or a music or video service. It’s an app. It is a thing that I want to own, not a service I want to rent. There’s a time and a place for subscriptions but apps is not one of them. At least, not for me. Let me pay a fair price for an app. Offer paid updates as needed. But I want to own it. I don’t want to be locked into paying for it again and again. Not for a dollar or $2 or $5.
Sigh.
Revisiting Space Exploration with Affinity Photo for iPad
In June of 2015 Affinity Designer for Mac caused a splash when it was released. I’d never heard of it but was anxious to try something that might allow me to replace Illustrator. I spent a couple weeks with the trial and decided pretty quickly that I would be purchasing it. During that time I created a series of space-themed posters and shared them is a couple of blog posts: post one and post two.
Of course, Designer is primarily for creating vector-based art. But just as Affinity Photo on Mac is very capable of doing vector work so too is the iPad version. I thought it would be fun to revisit with a new space exploration themed image again using a Carl Sagan Quote.
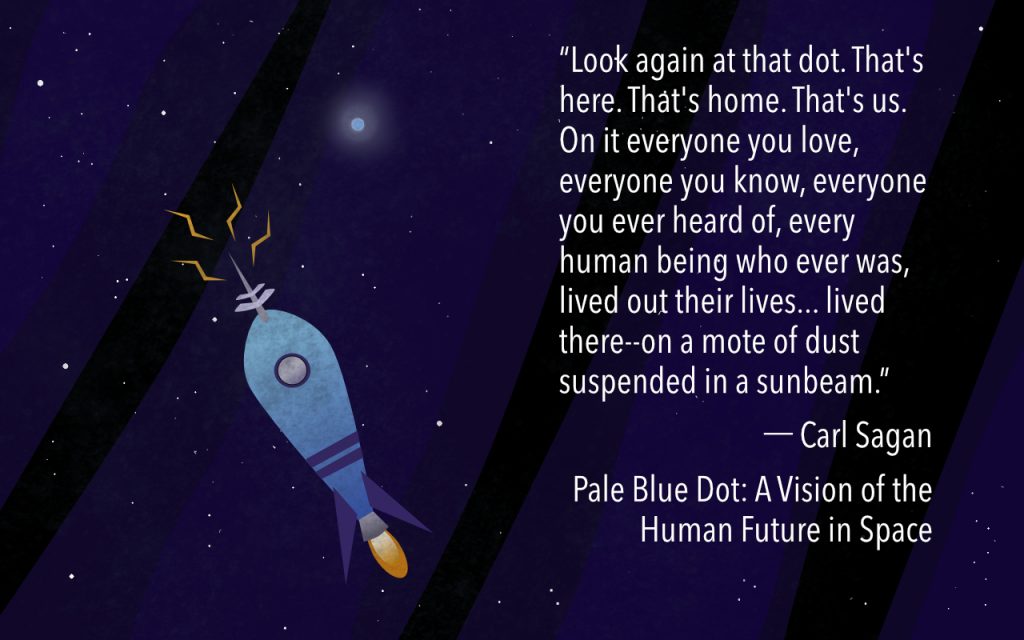
The quote in its entirety:
“Look again at that dot. That’s here. That’s home. That’s us. On it everyone you love, everyone you know, everyone you ever heard of, every human being who ever was, lived out their lives. The aggregate of our joy and suffering, thousands of confident religions, ideologies, and economic doctrines, every hunter and forager, every hero and coward, every creator and destroyer of civilization, every king and peasant, every young couple in love, every mother and father, hopeful child, inventor and explorer, every teacher of morals, every corrupt politician, every “superstar,” every “supreme leader,” every saint and sinner in the history of our species lived there-on a mote of dust suspended in a sunbeam.” - Carl Sagan
iPad Journal: Transitioning from InDesign to Pages
Anytime I’ve written about my transition to iPad for more of my work I always note that one of the few reasons I have for returning to the Mac for client work is InDesign. While the company that makes Affinity Photo also has a publishing app in the works that is intended to replace InDesign it is likely a ways off for the Mac and even further away for the iPad. But there is hope to be found in Apple’s Pages app and with a recent update to the app I’ve been giving more thought to how I might transition more of my InDesign work in that direction. Can Pages handle it?
Yes. Yes it can. Sometimes.
On the Mac side of things I’ve been using InDesign and Pages since they were released. In that time I’ve used InDesign for the projects where I felt Pages was lacking in some way. For example, I’ve worked with two different community newspapers and newspaper layout isn’t something I would ever do with Pages. Actually, I believe I did one issue using Pages and it worked out okay but I felt more comfortable with InDesign for that kind of work. Also, any project in which a client wants more than a printable pdf, specifically when they want an InDesign file well, obviously, that’s the app I use. I’d say my use of each app was about 50/50. Though I generally used InDesign for larger more complicated documents I found Pages worked very well for flyers, posters and smaller newsletters as well as Annual Reports. In 2014 I helped a friend publish her first book and that was done with Pages and turned out very well.
For years both of those apps matured until 2010 when the iPad was introduced by Apple. They also introduced a version for the iPad and then a couple years later rebuilt Pages on both its platforms, Mac and iOS, to be much closer in compatibility. It was a step forward for the iOS version but a big step backward for the Mac version which lost many features. In my own workflow I resorted to keeping the older version of Pages around as it still worked fine though it was no longer being updated. Users howled and Apple responded by gradually re-adding many of those features but it has taken time. It took a few years but the result is that we now have Pages on Mac and iPad which is near feature parity and which has been re-built into something much closer (in features) to the original Mac version of Pages. In many ways it is much improved as it has new features such as real-time collaboration and a web version that works on Windows via iCloud.
What’s still lacking in the iOS version of Pages? Sadly, there are a few important things. Creating and editing styles is not an option. I can apply a style but I cannot edit a pre-existing style. To do that I have to be on a Mac. If I’ve created a document and decide to change the page orientation after the fact I’ll need a Mac. If I want to create a document using a custom page size or change a document to a custom page size I’ll need a Mac. These are some pretty basic and foundational features and should not be missing from the iOS version. This is especially true give than Apple markets their “Pro” iPads as computers powerful enough to replace traditional computers. That said, Apple is consistently updating the app with new and important features. For example, the most recent update released in the summer of 2017, reintroduced a feature which had been removed in the above mentioned redesign of the app: linked text boxes. This is a feature that is an absolute necessity for many multi-page documents.
Where is Pages for iOS lacking in comparison to InDesign. For starters, the above mentioned ability to create and edit styles. InDesign has many advanced typography features lacking in Pages. Just one example: You can’t change the character spacing (though this does work on the Mac version of Pages). There’s no work space (usually called a pasteboard) around a Pages document for temporarily placing things while working. Want to reorder pages by their thumbnails? Nope The header or footer of a Pages document are the only places you can add page numbers and it’s all or nothing. Not much in the way of customization. If I’m doing a cover page or a table of contents I don’t want those pages to have a header with a page number. For small documents, say, a 6 page newsletter, it’s not a huge burden do create my own headers with page numbers added manually. Most of the documents I do are less than 10 pages but it’s worth mentioning the limitation.
Even with these limitations Pages on the the large 12.9" screen of the iPad Pro is very powerful and a pleasure to use. It has a few features that do not exist on InDesign. For example, charts which are almost always a part of any annual report. I can do a table in InDesign but it’s far easier to do in Pages. Of course, adding objects and flowing text around them is something InDesign does but Pages does it so fluidly. Also, the styling options for objects in Pages, while a bit more limited also seem more powerful and are easier to apply. Perhaps the best way of summarizing the difference is that working with Pages means fewer features by comparison to InDesign but what it does do, Pages does very well and with little friction. A last point: when I consider the features I need for a newsletter or annual report job, Pages almost always has what I need.
So, to summarize, InDesign is, without a doubt, a far more powerful application than Apple’s Pages. It is a truly “Pro” application… for the Mac. It is not available for the iPad. But if my end product is to be a newsletter or annual report, either of these apps will allow me to produce a visually attractive, well designed document. Were I to set out to create a similar design using each app, for the sake of comparison, it is very likely that they would, in most cases, be indistinguishable from one another. Put another way, were I to send you 10 pdfs of the usual sort of newsletter or annual report that I’ve produced and ask you to determine which of the two apps was used, you would probably not be able to.
Pages is obviously not the most powerful or the best page layout tool for designing multi-page documents on the Mac. But on the iPad, as far as I am aware, it is the best option and it’s one which I’ve used many times with great results. I’ll keep InDesign around for the projects that require it but going forward if I can do a job on Pages I will.
iPad Journal: Multi-touch on the iPad 12.9"
I’ve been using the larger iPad for nearly a month now and continue to consider it the best Apple device I’ve ever used. For casual browsing of the web via Safari, Reeder and Twitter it is essentially the same experience as with the iPad Air 2, just bigger. I probably use split screen more for that. But that’s not why I wanted the larger iPad. I wanted it for work and as a work device it is everything I hoped it would be. And that’s with iOS 10. I expect it to get even better with iOS 11. Managing client websites with Coda while split screening with apps such as Mail, Messages or Safari is a much easier task with the added screen space. Using the recently released Affinity Photo for designing several client postcards and posters has also been a much nicer process with the larger screen. It will be better when they add split screen to it as I often need text and images from other apps while working.
Something which was unexpected: I’ve noticed is that there are times that I’m now actively using more than one touch point at a time. Put another way, I am now using two hands, two fingers on screen at the same time, to do certain tasks. In part I think this came about as a result of the bigger screen. But it was also a result of thinking about the coming changes with iOS 11 as a multi-touch operating system. The idea of using two hands and multiple fingers wasn’t something I’d really thought about before when using the smaller iPad Air 2. But between learning about iOS 11 and multi-touch features and having the larger screen iPad I think something in my brain clicked. Along with this is a more general use of two hands. I may not be actively touching the screen with both hands at the same time but I’m finding now that I am much more likely to have both hands up at the screen, coordinating actions back and forth. Which brings me to Dan Counsell’s recent post to his blog, Minimal Path, Apple should release bigger iPads:
If Apple wants the iPad to start making serious inroads into the pro market, and I believe they do, then they are going to need to release even bigger iPads. That may sound crazy, but hear me out.I agree completely. Personally, I’m very happy with my current set-up of Mac-Mini for desktop and iPad Pro for mobile. I’ll need to keep the Mac for InDesign and as a media server for Plex. But I can definitely see the usefulness of a large, 23 to 27" desktop iPad. I’ve been hoping Apple would make such a beast since Microsoft unveiled the Surface Studio. Would be fantastic for video editing with a new version of Final Cut Pro for iOS1 as well as design work with Affinity Photo and the upcoming Affinity Designer and hopefully, one day, an Affinity Layout app. An “iPad Studio” would be the perfect device to showcase working with the multi-touch capabilities coming with iOS 11. Until then I’ll happily continue using my iPad Pro.For starters, I’d like to see an iPad around the 15-inch mark, akin to the MacBook Pro. Hell, maybe even 17 to 20-inch versions. If you spend a large amount of time working at a desk you don’t need a system to be super portable, you just need more screen real estate and more power.
iPad Journal: First Week with the 2017 iPad Pro
[caption id=“attachment_447” align=“aligncenter” width=“2597”] Using Affinity Photo to design a promotional postcard[/caption]
Using Affinity Photo to design a promotional postcard[/caption]
It’s been a week since the 12.9" 2017 iPad Pro arrived at my door. I can best summarize by saying that without any doubt, this is my favorite Apple device ever. I’m not surprised. I expected it would be. And I say that having used it on iOS 10 only. No beta for me. Actually, I should say that it’s not the iPad alone but the pairing of it with the Apple Smart Keyboard and Pencil. I’ve not used the Pencil much but after just few minutes with Procreate and Affinity Photo, I was certain that I will indeed get great use and enjoyment from it. I hope to use it more this week. I did however spend many hours with the keyboard.
The Keyboard
I was a bit surprised at how much I enjoyed using the Smart Keyboard. I’d only used one in a store for about 20 minutes and knew that it felt pretty good to type on. What I wasn’t sure about was the stability of the keyboard or how I would feel about the lack of special, media playback keys.
My main motivation in an iPad Pro was the bigger screen size and it’s been fantastic. Using Coda and Affinity Photo for work over the past week has been an excellent experience on the 12.9" screen. Over the course of the week I updated a client’s website to a new responsive design all from the iPad using Coda to edit CSS and HTML. I often use Coda in conjunction with Transmit, Safari, Messages, and Spark. It’s so much nicer on the larger screen. I also had to put together a magazine ad for a client and a promotional postcard for another client. Both of those were a pleasure to do with Affinity Photo. At no point did I feel I was using anything less than the full version of the app that I’ve gotten used to using on my Mac. The only downside is that Affinity Photo does not yet support split screen. I can live with that given that its the sort of app that begs for the biggest workspace possible. I just use a slide-over when I need to.
Screen Tech
Unlike many I don’t see a huge benefit in the new refresh rate of 120Hz, what Apple is calling Promotion. Sure, scrolling on the new iPad as absolutely smooth. Everything is smooth. But I don’t read text while scrolling. I’ve compared to the iPhone 7+ and I just don’t see a difference. Everything on the iPhone is also buttery smooth. I do notice the TrueTone and the increase in brightness but there again, I rarely use my iPad brighter than 40%! So, yes, it is an absolutely gorgeous screen but to my eyes it is nearly identical to the iPhone 7. I just went back to my Air 2 and scrolled through a full page of text in Safari. First time I’ve done that in a week. I do see a difference but nothing so fantastic as what I’ve been hearing and reading from the Apple Nerdery. Shrug.
Audio
As was noted when the previous iPads Pro were released, yes, the speakers are pretty great. Much better than the iPads that had only two speakers.
Speed and Memory
Yes, no doubt, this machine is beast. Blazing fast. I’ve not noticed any lag in anything I’ve done with any app. Also, having 4 gigs of RAM is pretty nice. I go back to apps that I’ve not used in hours and they are ready to use with no delay. Safari holds far more tabs than I ever saw with the Air 2. I keep most of my apps in folders and all apps that aren’t in the dock are on the second page of the home screen. My main strategy for opening apps is either the dock, Command-Tab, or Spotlight. Most often it is the latter two and it is instantaneous. With Spotlight I type the first few letters of the app then return and there it is 1.
Weight, Size and Portability
Yeah, well, this is bigger than the Air 2 but still, very portable. With it’s Smart Keyboard it is lighter to tote than a MacBook Air 13" or a 2017 MacBook Pro and only slightly heavier than a MacBook. And with at least 10 hours of battery time, yeah, it’s still a great portable machine.
Pro Computer, Pro Apps
Until last spring I’d owned an Apple laptop of one kind or another for 17 years. I sold my last one a year ago because it wasn’t getting used anymore. After over a year of using the iPad Air 2 as a primary, preferred device I have no doubt that my Mac laptop days are over. The real point of this size iPad is that it be a laptop replacement it is fully capable of doing that and even more. As a form factor with flexibility it is better than a fixed hinge laptop. It can be used attached to a keyboard or near a keyboard or with no keyboard at all. Not only that but with the maturity of iOS I have an operating system that I find a delight to use and with iOS 11 it even more so. With the Pro line, iPad is no longer a compromise, no longer a sidestep, it is a step up to something better.
The deal is sealed with “pro” apps. For those that require apps such as InDesign, Final Cut Pro and Xcode this is not YET the device for them. I’m sure there are plenty of other example apps that are not available on iOS and for folks that need those the time for using only an iPad Pro is not yet. But we can see with the release of Affinity Photo that the iPad is fully capable of performing heavy-duty tasks with fully featured apps. There should be no doubt, Affinity Photo represents the long sought after “Photoshop for the iPad”. I’d go further and say it is better because, like it’s desktop equivalent, it does not come with the baggage or subscription pricing that come with Adobe and Photoshop. Going forward it seems a certainty that the iPad Pro, along with iOS 11 and upcoming pro apps by Serif and others, will begin to gain a great deal of traction.
Apple has made it clear that the Mac is not going away which is great news for folks that prefer the Mac. It’s a mature and powerful platform that has it’s place. But it is equally clear now that the iOS platform as an increasingly pervasive and capable mobile ecosystem will continue to expand in power and flexibility to accommodate the needs of power users. I for one am happy to celebrate all of them but it is the iPad that I will look forward to using everyday.
2017 iPad Pro Reviews Consensus: WOW
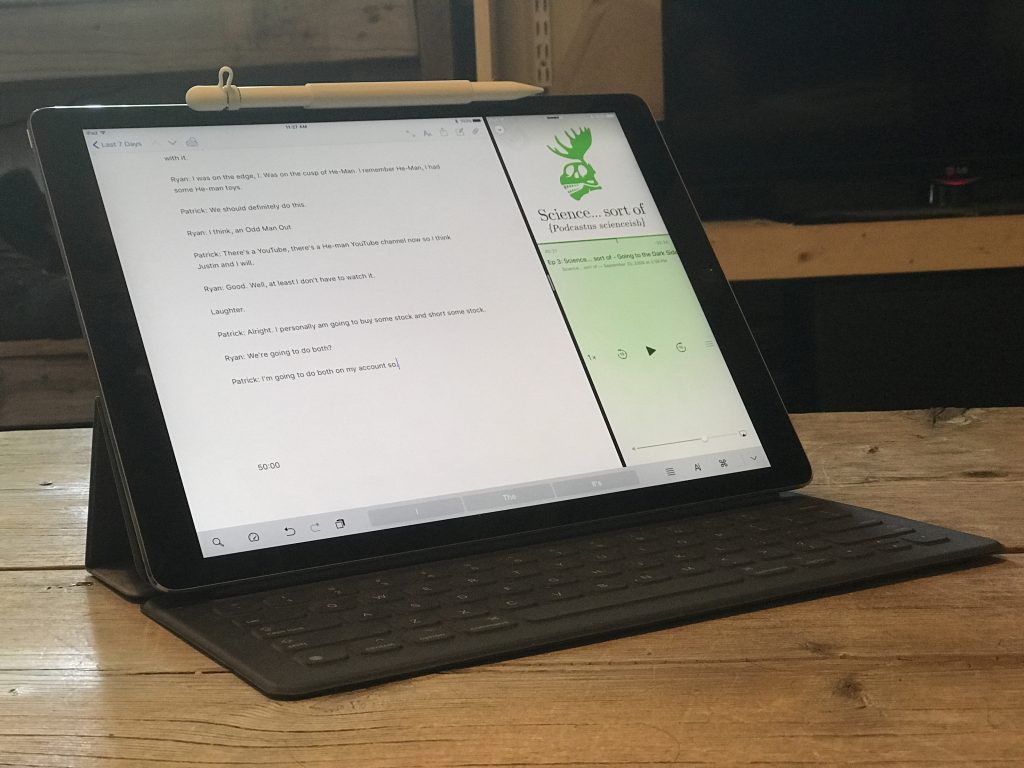 Well, it seems the consensus on the new iPad Pro is that it is an absolute monster. Yes, well, you know, a very svelte monster that's ready to do your bidding. The A10X is off the charts. The new ProMotion is an improvement on par with the switch to Retina, or close to it. Battery life is the usual, 10 hours or better. I've not read one review that is not raving about this device or one which has not mentioned how much better it will be with iOS 11.
Well, it seems the consensus on the new iPad Pro is that it is an absolute monster. Yes, well, you know, a very svelte monster that's ready to do your bidding. The A10X is off the charts. The new ProMotion is an improvement on par with the switch to Retina, or close to it. Battery life is the usual, 10 hours or better. I've not read one review that is not raving about this device or one which has not mentioned how much better it will be with iOS 11.
It’s kind of funny really that for the past year I’ve considered my move to the iPad for most of my work as not only easy but pleasurable. In fact, it’s because I so enjoy the iPad that I made the move. There was no sacrifice or pain, quite the opposite! I’ve been happily using the iPad Air 2 released in the fall of 2014. I rarely notice lag of any sort. In fact, it wasn’t until using the recently released Affinity Photo that I used an app that actually prompted me to wish for faster hardware. Don’t get me wrong, the app is wonderful but it does push the limits of what nearly three year old hardware can do. Even so, the older iPad still handles it pretty well. But the 2017 iPad Pro? Easy Peasy. And with the larger screen? Affinity Photo and a 13" is a great combination.
Yeah, 9.7" screen just a bit cramped for some tasks. Editing websites in Coda works pretty well on a smaller screen though I did often wish for just a wee bit more room in my edit window. Also, while split screen on the 9.7 works well, there again, I often wished for a bigger screen. Using split screen with the onscreen keyboard is not advised on the 9.7! Not a big deal as I usually use an external keyboard if I’ll be typing more than a few sentences. So, in my use, this upgrade is not just about a much faster machine with a better screen but also about a bigger screen. 12.9" is exactly what I wanted. This feels exactly my favorite sized laptop, the 13" MBA. And again, with iOS 11 around the corner, I think the larger screen is going to be that much better.
Accessories
I’ve not had a chance to use the Pencil much just yet. A few minutes on a current Procreate painting of a nebula and no doubt, it’s better than a cheap stylus on the iPad Air! I’m sure I’ll be getting my use out of the Pencil for those projects. Now, the Apple Smart Keyboard? I’ve used it a good bit over the past 12 hours and I really like it. I do wish that it had the special shortcuts for playing media, volume, home, and spotlight but I’ll make do. Also I wish it had back-lighting. But beyond those limitations, I like the feel of it. Not only that I like the sound of it. Typing on this keyboard has a very pleasant feel and sound that I would describe as quiet but lightly clicks. Even better, it’s very stable. I wasn’t sure how stable it would be and worried that it would be a bit wobbly but in a few hours of usage I’m finding it to be pretty solid. Lastly, I really like the feel of the material used for the keyboard. Not quite cloth or rubber but almost something in between. Time will tell how well it holds up but my first impression is that this is a great keyboard. And the fact that it all folds up into such a compact and fairly light cover makes it all the better.
10.5-Inch iPad Pro Review: A Better Window Into The World Of Apps - Fast Company
As for the new A10X processor–which Apple says is up to 30 percent faster and up to 40 percent faster for graphics–its promise is mostly about letting developers ratchet up the ambition of their creations. You can see why Apple gave WWDC keynote time to Affinity Photo, a hyper-ambitious photo editor that has more of the kitchen-sink capability of full-blown Photoshop than the Photoshop apps that are available for the iPad. The A10x chip’s performance gains are apparent in areas such as the thumbnail previews of filter effects, which gradually pop into place on last year’s iPad Pro and are just there on the new model. This is the sort of app that benefits from as much computational horsepower as it can get–and the more apps there are like it, the better the case for the iPad Pro as a PC-rivaling creativity machine.
iPad Pro 10.5-inch (2017) Review: This Is Crazy Fast
When I first saw the new iPad Pro's test results from our lab, I thought there was a big mistake. This new 10.5-inch tablet turned in performance scores so high that they blow away most laptops
John Gruber’s review at Daring Fireball:
Apple’s in-house chip team continues to amaze. No one buys an iPad because of CPU benchmarks, but the new iPad Pro’s CPU performance is mind-boggling. Forget about comparisons to the one-port MacBook — the iPad Pro blows that machine out of the water performance-wise. The astounding thing is that the new iPad Pro holds its own against the MacBook Pro in single-core performance — around 3,900 on the Geekbench 4 benchmark for the iPad Pro vs. around 4,200–4,400 for the various configurations of 13- and 15-inch MacBook Pros...All that said, the real story of these new iPad Pro models can’t be told today, because that story is iOS 11…
It feels like a hand has been untied from behind my back, and this amazing hardware has finally been allowed to run free.
Matthew Panzarino, An iPad Pro 10.5" Not Review:
With the iPad Pro, especially when it’s armed with iOS 11, it’s beginning to feel possible to see Apple in this world. The combination of custom silicon, a still robust and specifically attuned software ecosystem and a focus on security, Apple has everything it needs to make a strong showing here.
Whether it leads to immediate growth of the category I don’t yet know – but this particular recipe is coming to maturity. The iPad is a full-fledged computer, and you can argue against it but you’re going to increasingly sound like a contrarian.
A few links and thoughts on iPad after WWDC 2017
Well, well, well. The 2017 WWDC has come and gone and much that iPad users hoped for has been announced. As far as I’m concerned Apple hit it out of the park. If the features announced work as well as they look then I will be very happy and more productive. While no operating system is ever really finished with iOS 11 we see the most significant complaints about the iPad being addressed. Perhaps the two most significant of these were lack of a user accessible file system and the lack of drag and drop. Not only will iOS 11 have both of these but Apple has implemented each of them in ways that are fully featured and in some ways may well surpass the abilities of the Mac. I’m really looking forward to trying the new features. I’ve been getting along very well without them but I don’t doubt that they will come in handy for some tasks and workflows.

The new Files app looks pretty great. I use DropBox as my primary file system these days so having that integrated along iCloud and local documents will be great.

Drag and drop in iOS goes beyond what we have on a Mac because it’s multi-touch. On a Mac I can select multiple files on the desktop or in a folder and drag to a new location or a new mail message. With iOS 11 I can select multiple items from multiple folders and apps and drag and drop to multiple locations. Finger ninjas will be able to select an image from Safari, text from Safari, and the url of Safari all in one go and then drag to a destination or multiple destinations to drop them. This will require a bit of practice but I imagine it will be really powerful when mastered.

The new dock is going to be far more useful as it will now hold far more apps and will have added functionality with a contextual menu for recently used documents as well as the swiping up action to bring an app into a multi-tasking window. But what about adding an app to the multi-tasking that isn’t in the dock? Well, luckily, we will be able to use Spotlight for that. I’m already in the habit of opening all my apps from Spotlight so being able to drag one down from Spotlight to a multi-tasking window will be a welcome addition.

Paired apps in spaces will probably be very nice too though I’m curious about how it will work to have apps paired up and how easy it will be to change those pairings. I use split view a good bit and will likely use it even more with the 12.9" but I don’t necessarily have two apps that I consistently use together with the exception of the Podcast App which I use with Pages to do podcast transcripts for a couple of clients.
Notes is getting some nifty new features. Document scanning and inline notes/sketching look great. The new bits with Apple Pencil will come in handy I suspect. I don’t do a lot of work that requires mark-up or screenshots but on occasion it comes in handy.
There are so many other goodies coming for both iPad and iPhone. With iOS 11 it’s obvious that Apple has no plans to back-track on the iPad. The above notes are just the most obvious for those of us using iPads everyday. Any notion that the iPad is not a fully capable computer for most people should really be put to rest at this point. With the increasing power of the hardware and the deepening feature set of iOS the iPad is maturing into an incredible tool that is not only as capable as a notebook but one which surpasses that form factor in it’s flexibility.
I’d been waiting for the new 12.9" update so I ordered that, along with a Pencil and Smart Keyboard the minute the store came back online. I’m very excited to put the bigger screen to use. It will come in handy with the newly released Affinity Photo and will be even more useful when iOS 11 is released. The Smart Keyboard was not my first choice as it lacks iOS shortcuts I enjoy: volume, play/pause, Siri activation but the only other keyboard I was interested in and which I would have preferred was the Brydge but I’ve read far too many reports of those having poor build quality with people having to not only go through an exchange process because the out of the box keyboard was broke but of the replacements also being broke. Bummer. Hopefully the Smart Keyboard does the trick!
A great deal has been written in the past week about all of the WWDC news. Here’s just the tiniest sampling of links that caught my eye.
Harry McCracken, writing for Fast Company: With iOS 11, The iPad Will Make More Sense To A Huge Market: Skeptical PC Users
Serenity Caldwell: iPad Drag and Drop, Multitasking, and Split View in iOS 11: Everything you need to know!
iOS 11: The MacStories Overview
Jason Snell asks:Three big questions about Apple’s new iPad announcements
A more general overview is offered up by Steven Sinofsky: WWDC 2017 - Some Thoughts
iPad Journal: Affinity Photo for iPad!!
[caption id=“attachment_426” align=“alignnone” width=“2048”]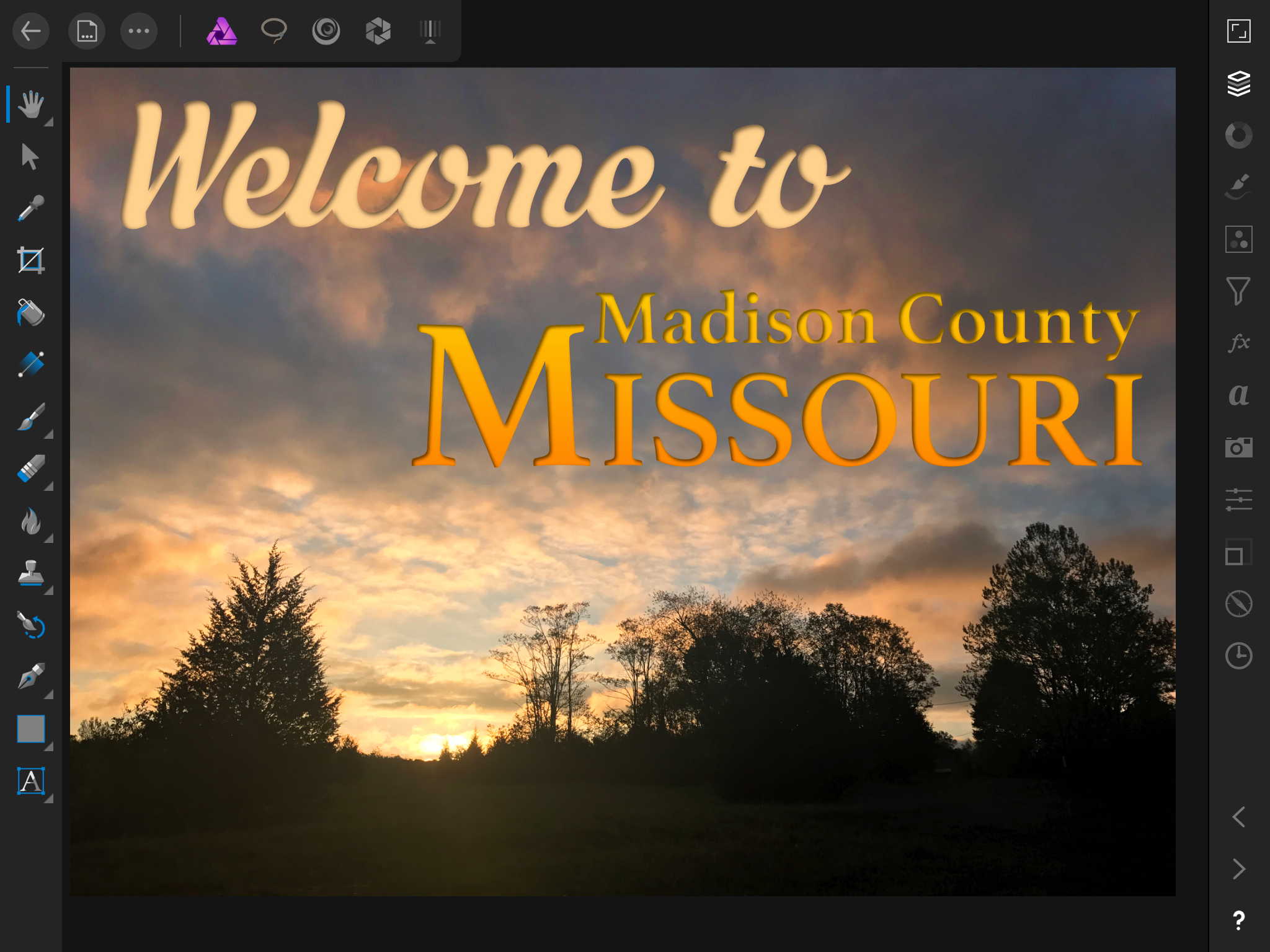 Affinity Photo on iPad[/caption]
Affinity Photo on iPad[/caption]
I’ve been using the Affinity apps, Photo and Designer, on my Mac for the past couple of years and thanks to them I’ve largely left Adobe behind. In fact, I only use Adobe for InDesign projects and for Illustrator’s trace functionality. It’s rare that I open up either Illustrator or Photoshop and I look forward to the day that I don’t need to have them installed. The Affinity apps are, in my experience, true replacements for those two Adobe apps.
As I’ve transitioned more if my work to iPad I’ve been waiting and hoping for the Affinity apps to make the jump. Monday at the WWDC event it was announced (via an on stage demonstration) that Affinity Photo was now available for iPad. I purchased it immediately and after a few hours of trying it out I can say I am very satisfied. I should note that I’m using it on an iPad Air 2, not a Pro, and that performance is excellent. I’ve already used the app to do work for two clients and expect to do a lot more. This is a full version comparable to the Mac version rather than something only a small subset of features. It is a fantastic experience. I can’t wait to give it a go on the new 12.9" Pro next week!
By way of comparison, I’d previously been trying to use Pixelmator on iPad and while it occasionally proved useful for bitmap-based work it was never as powerful as I needed and so I often ended up back at the Mac using Affinity Photo or Affinity Designer. With Affinity Photo installed I will likely remove Pixelmator altogether. There really is no comparison. Now I’ll be able to that much more work on iPad. The only difficulty that I expect to encounter is in the area of available fonts but that’s a shortcoming of iOS not this app. In such cases I’ll save a copy to my Mac towards the end of the project and finish it off with the Mac Affinity apps.
Once Serif releases Affinity Designer for vector focused work I’ll have a nearly complete iPad toolkit for graphic design. I expect I will, from that point on, only return to the Mac for InDesign and for projects that require additional, Mac-only fonts. I also expect that one day Apple will allow for an easy way to add fonts as we see fit.
This is exactly the kinds of app needed to help move the iPad toward being a fully Pro tool for those of us that do this kind of work and who choose an iPad as our primary device. I can say, without a doubt, Affinity Photo will be one of my most used iPad apps.
iPad Journal: To-do or not to-do
Last week the Apple nerdery got very excited with the release of Things 3. I took a look and realized that I’m not as interested in to-do apps as I used to be. Mostly I just do the things I need to do as they come my way. Making lists generally doesn’t help me. Perhaps it’s a limitation of my imagination or an indicator of a less active life. I’m just not so busy that I really need an app to keep track of tasks and projects. I’ve tried many of them over the years and none of them ever really stuck. The closest I got was using Wunderlist but that faded as well. Am I doing it wrong?
With the introduction of “Hey Siri” I found that Apple’s Reminders app was sufficient for my fairly limited needs. In fact, I actually found that do to the convenience of Siri I actually used Reminders consistently for very quick, location-based tasks. For example unusual things such as returning a bucket I borrowed from a friend when I know I’ll be driving by their place the next day prompts me to say: “Hey Siri, remind me to return Karen’s bucket tomorrow morning at 9am” or perhaps I need to make a phone call but only at a certain time, that also would get a request to Siri. But those kinds of things don’t need complicated to-do apps, just something basic that will allow me to ask Siri to create a reminder which will pop-up a notification at a specific time or location.
Here’s how I tend to do around-the-house chores. Some repeating weekly or monthly tasks are set-up as repeating reminders. Most notably I have monthly reminders for flea/tick/heartworm meds for my cat and dog. I’ve also got a reminder to change the cat litter. I don’t need such reminders for most other tasks. When the grass gets high I cut it. I’m outside everyday so I can see when I need to water the garden. When my recycling pile starts to overflow I drop it off.
I do my shopping list via Hey Siri and Reminders and the AnyList app that imports anything it finds in my Shopping List.
If I have a larger project such as painting or staining a structure I will just add the things I need to get to my shopping list. Then I get them and then I do the job. I don’t need to list out the steps because they are usually self evident.
When it comes to client projects, again, these are generally straight forward. I get hired to to a brochure or a business card or an annual report and I just do the job. The steps involved are not so many that I cannot easily just do them. With a new website or brochure: Create project folder. Collect text, images and graphics which are placed in project folder. Open or create html file or InDesign document, etc. I rarely have more than one or two projects at a time and have no problem dealing with that kind of activity level. I recently did an annual report. The tasks were largely the same as the last time I did such a document and they flowed from my email exchanges with the client which evolved from instructions then questions then gathering of text, images, graphics. I did a first draft then a back and forth with suggestions and edits then a second and a third. At no point did I need a task list. The same might be said for a recent presentation design and a website re-design. My projects evolve along with email, text messaging with a client and at most a few notes that I might take in the Notes app.
I can’t quite sort out where a to-do app fits in to such projects. It would be like creating a to-do list for my day. Get up. Go to the bathroom. Make coffee. Eat breakfast. Feed the dog. Walk the dog. Refill coffee. On and on. I don’t need a list for such obvious things.
What about a larger non-normal project? Perhaps something large enough with many steps might need a project to-do list. When we were building our cabins a few years back we made weekend shopping lists for the needed materials. But again, this was more about knowing what we needed for the next phase of the construction. I suppose some might do a series of to-dos in this case. At the time (2008) I probably scribbled the list on paper as I didn’t have an iPhone. Were I to do be doing it again today I’d likely just do a shopping list as I do for groceries. But I wouldn’t do a list of to-dos for the actual construction process.
Special tasks seem rare in my life. Often such things are events that go on the calendar. I often take my granny to her doctor so those those appointments go in the calendar for a day and time. Events for family or friends also go to the calendar. If I need to check in with someone about a detail for such an event more often than not I just send a text when I think of the question. No need to remind myself to send a text. A few days ago my brother-in-law called to ask if I could design an invite and a slide show for my niece’s upcoming graduation party. I was out for a walk when he called so I opened up the Notes app to take down the details I needed. I suppose it could have gone into a to-do app under a task “Create Emma’s Party Invite”. Instead I made a note titled Emma and scribbled in the details of the event and a few things that I needed to include in the invite and in the slideshow. Perhaps that’s the key. More often than not anything that comes up that I don’t do immediately get’s put into Notes because of details that I need to do a task or project. Perhaps I’m using Notes in cases where many would use a to-do app?
I don’t know. As I said, maybe I just don’t quite get what to-do apps are for. Maybe my activity level is just very low. I’d like to try out Things 3 but chances are I’d buy it and it would mostly sit in a folder unused. Again, I ask, am I doing it wrong?
iPad Journal: A long overdue link round-up
Ha! Well, I’ve been busy with client work and have fallen a bit behind in posting weekly links. A couple of these are a bit outdated but I think still worth posting.
Just last week Federico posted his iOS 11 iPad Wishes story and video. Fantastic work, even better than last year’s. I’ll likely do a separate post on this but in summary, I like every idea he has suggested.
I don’t live near an Apple Store but I’m still very excited to see what they are doing with Apple Today. It’s a bummer that folks in rural areas largely miss out on this sort of thing. I suspect I’ll be posting more about this soon.
I very much agreed with Ryan Christoffel at MacStories that Apple’s services have greatly improved in recent years. Yes it’s true that, historically, Apple has struggled in this area. But with each year they have gotten much better. As far as I’m concerned they’ve gotten past that rough patch and now offer services that I do not hesitate to recommend. I trust them. Even better is the fact that their services are truly green and sustainable. They stand virtually alone on that.
Dispelling the Apple Services Myth – MacStories
The Apple of today has made services a core part of its business. Not only from a financial standpoint, but also in the area of user experience. The experience Apple sells is not merely one of hardware, or software – it includes services. And it’s that Apple experience that helped make the iPhone one of the most successful products in the history of the world.You can draw your own conclusions from this story, but mine is that Apple’s services get a bad rap they generally don’t deserve; the company’s reputation for not doing services well is outdated. Are things perfect? Of course not. But they’re a lot better than the common narrative says.
Federico introduced a new website and podcast to cover the world of iOS apps. I’ve added it but I doubt I’ll listen to every show.
AppStories – A weekly exploration of the world of apps
Today, after many months of work, we are introducing AppStories, a weekly podcast exploring the world of apps. Each week, Federico and I will discuss our favorite new apps and noteworthy updates, dive into the stories behind the apps we love, and explore the cultural and social impact of the App Store.
Another excellent iPad post by Federico:
iPad Diaries: Numbers, Accounting, and Currency Conversions – MacStories
iPad Journal: External Keyboards

One interesting side-effect of using the iPad as a primary device is that I find myself accumulating keyboards. I consider it of great benefit that the iPad isn’t fixed to a keyboard. I can pick it up and use it all by itself which is largely the point of an iPad. For that reason I will not buy a case that requires the iPad be clipped into it in anyway that is not very easy to remove. The most I want for protection is Apple’s Smart Cover which can easily be pulled off. I want the iPad as light and thin as possible. For the first six years that I owned an iPad I almost always used it in a case with a cover. Once I started using it without covers I started using it more as it just feels better that way. All that said I also use an external keyboard with the iPad for 50% of the time and I’m finding that having multiple keyboards handy. At the moment all three of those are Logitech Keyboards.
My least used of the bunch is the Logitech Keys-To-Go which is great for taking on the road. If I’m going to spend an hour working at the library or coffeeshop all I take is the Keys-To-Go, and iPad in the Smart Cover, that’s it. No bags or cases. Super light and thin but my least favorite to type on as there’s no backlight and very little key travel. It really takes some getting used to. Also, it shows more wear than I think it should for the amount it has been used. In particular the fabric covering, what seems like a kind of rubber, has come a bit loose and bubbly which you can see in the image.
When working at home or outside on the deck I’ve been using the K811 as my primary keyboard. It’s a great keyboard to type on and has backlighting. When I’m using the K811 I’m also using a stand of some kind for the iPad. It’s a two piece arrangement with the iPad in the folded Smart Cover (or one of the other stands I’ve got) and the keyboard on a desk or on a lap board of some kind. The benefit of this arrangement is that the iPad can sit off to the side or up on a stack of books closer to eye level. Basically, anything goes and it changes based on my comfort.
But last week I decided to pick up the Logitech K480 which has a greater front-to-back depth and includes a slot/stand for an iPad or iPhone or both. It’s fairly heavy compared to the other two because it also serves as a stand. This is not a keyboard that I’d take to a coffeeshop for light typing. But for working at or around the home it is my new favorite. That said, at 1.8 lbs, it is still light enough that I would take it on the road if I were expecting to do more than a couple of hours of steady typing. It’s not so heavy that I can’t easily put it into my travel bag with the iPad.
Like the K811 the K480 allows for pairing with multiple Bluetooth devices and easy switching between 3 of them. In the case of the K480 there is a handy dial for switching and it works nearly instantly. I currently have it paired to the iPad and iPhone. When the 12.9" iPad is updated I’ll be getting that and will pair it as well. It won’t fit into the slot in landscape mode with this keyboard but it will work in the portrait orientation. Not sure how stable it will be. If it doesn’t work well with the larger iPad I can pair it to the Mac or AppleTV. Regardless, I expect that it will primarily be used with my current Air 2.
The K480 is a great keyboard for the iPad. The typing experience is excellent and the iPad is very stable when sitting in the keyboard slot. I can have it in my lap at any number of angles based on lighting and my comfort. Over the past three days I’ve used it to type a 20+ page podcast transcript. During that time I’ve used it in my lap on my futon, on the arm of an adirondack chair, in a camping chair in my lap, and in the front seat of a mini-van. In all situations it has allowed for excellent viewing and typing angles while remaining very stable. Due to the weight of the keyboard, the depth and angle of the slot, I can lean it backward or forward and the iPad stays put. It balances with the same stability of a laptop. Carrying from location to location while leaving it in the slot feels very safe.
The only downside is that because it sits so deeply in the slot I cannot activate the swipe-from-bottom Control Center without first lifting the iPad out of the slot a bit. Or, I find that I can swipe up from the bottom left or bottom right corner which will bring up the centered arrow that allows for swiping up Control Center. Not terribly inconvenient but not as easy as a single action swipe up. Yeah, first world problems.
One last negative, minor but worth noting: while the K480 feels like a solid, well made keyboard, it does have a very loud creak to it when picked up or moved around. It’s the sound of plastic flexing and the two pieces of the keyboard rubbing against one another. It’s certainly not a deal breaker but it is loud enough that the people in the room with me noticed it when I adjusted the keyboard on my lap. It’s also a bit loud to type on but I expect a certain amount of sound from a keyboard.
Until Apple releases a 2017 update for the larger iPad Pro I suspect that the majority of my typing will be with the Air 2 and K480 though it’s nice to have the option of pulling the iPad out to use freehanded or with any other keyboard in any arrangement that best fits the situation.
iPad Journal: Just a small thing: AirDrop
I had a meeting/tutoring session with a client a couple days ago. She needed two things. A bit of work done to trace/vectorize a painting that she did which was to be put on t-shirts and other items as well as tutoring on how to go about doing that. She is retired but has a history in art, a mix of sculpting and some painting. But nothing digital. So, no experience with Adobe or any other. I suggested she start with Affinity’s Designer and Photo apps. After a bit of discussion she agreed and we purchased both for her. Then we spent the next 2.5 hours turning her scanned artwork into a primarily vector-based file using Affinity Designer. At the three hour mark she was ready to end the session and seemed very happy with the work we’d done. She wasn’t confident enough with the app to finish the job but we’d been doing the work on her laptop. In the past this would have just been an email with an attachment. But that seemed silly as I was right there with my iPad. An iMessage would have worked pretty well in this scenario too.
I viewed it as an opportunity to show the client AirDrop because I correctly guessed that she’d never used it and was unaware that it existed. I used the Finder on her Mac to select the file on the desktop then clicked the share icon and pointed out the AirDrop option. She asked what that was for and I quickly explained as I carried out the action. I was prompted on the iPad to select iCloud as a save location which I did. The whole action was just a couple clicks and even easier than email. Of course I could have also accepted and saved the file via my iPhone. Really, this is a post about AirDrop and the benefits of a tightly integrated ecosystem. I’ve used AirDrop enough to know that it will always just work. There may have been a time in the early days when the process wasn’t so smooth but these days, at least in my experience, it always just works.
Many folks still insist that the iPad needs more convenient ways to attach external storage. I’ve never needed it. Between iCloud, DropBox, and AirDrop I have everything covered with cloud storage and ease of transferring files. If I’m working with someone that uses Windows or Android we can use other methods. But, really, it’s not been an issue. This is the sort of thing that is easy to take for granted. As someone who has long worked with multiple devices, flawless peer-to-peer sharing is amazing and so convenient. I have no interest in USB ports for attaching external drives.
A bit of an aside regarding this specific project that is worth mentioning. Ideally I would have liked to continue working on the file on the iPad and hopefully in the not too distant future that will be possible because the makers of Affinity Designer do have an iPad version in the works. When or if it will be available for purchase is unknown but I think this falls into the category of “Pro” apps that we really need more of for iPads. That said when I returned to my Mac I opened Astropad and had a go of using the iPad with a generic stylus in conjunction with AD on the Mac. It worked very well as a see where you are drawing style tablet, much better than the Mac with a mouse or trackpad. Going forward, I suspect I’ll make good use of iPad as a graphic tablet compliment to Mac-based work that involves drawing or painting.
iPad Journal: The iPad as Cash Register
 A new coffee and gift shop opened up in our small rural town and someone needs to inform them that the iPad is only for browsing the web and FB or maybe email. They’re making a huge mistake using it for actual work as a Point of Sale system. Yikes.
A new coffee and gift shop opened up in our small rural town and someone needs to inform them that the iPad is only for browsing the web and FB or maybe email. They’re making a huge mistake using it for actual work as a Point of Sale system. Yikes.
All kidding aside, there aren’t many places in rural Missouri that offer Apple Pay but thanks to the Square POS, Revival Trade and Coffee does accept it. That said, I don’t think many people around here are aware of Apple Pay or that they may have access to it if they want to try it out. That will change eventually.
iPad Journal: Setting up a new website
I keep forgetting that the iPad is only meant for watching movies and reading websites! While I did use the Mac today to do a bit of revision on an annual report with InDesign most of my time was spent on the iPad:
iPad Journal: Workflow improvements!
[caption id=“attachment_327” align=“alignnone” width=“2048”]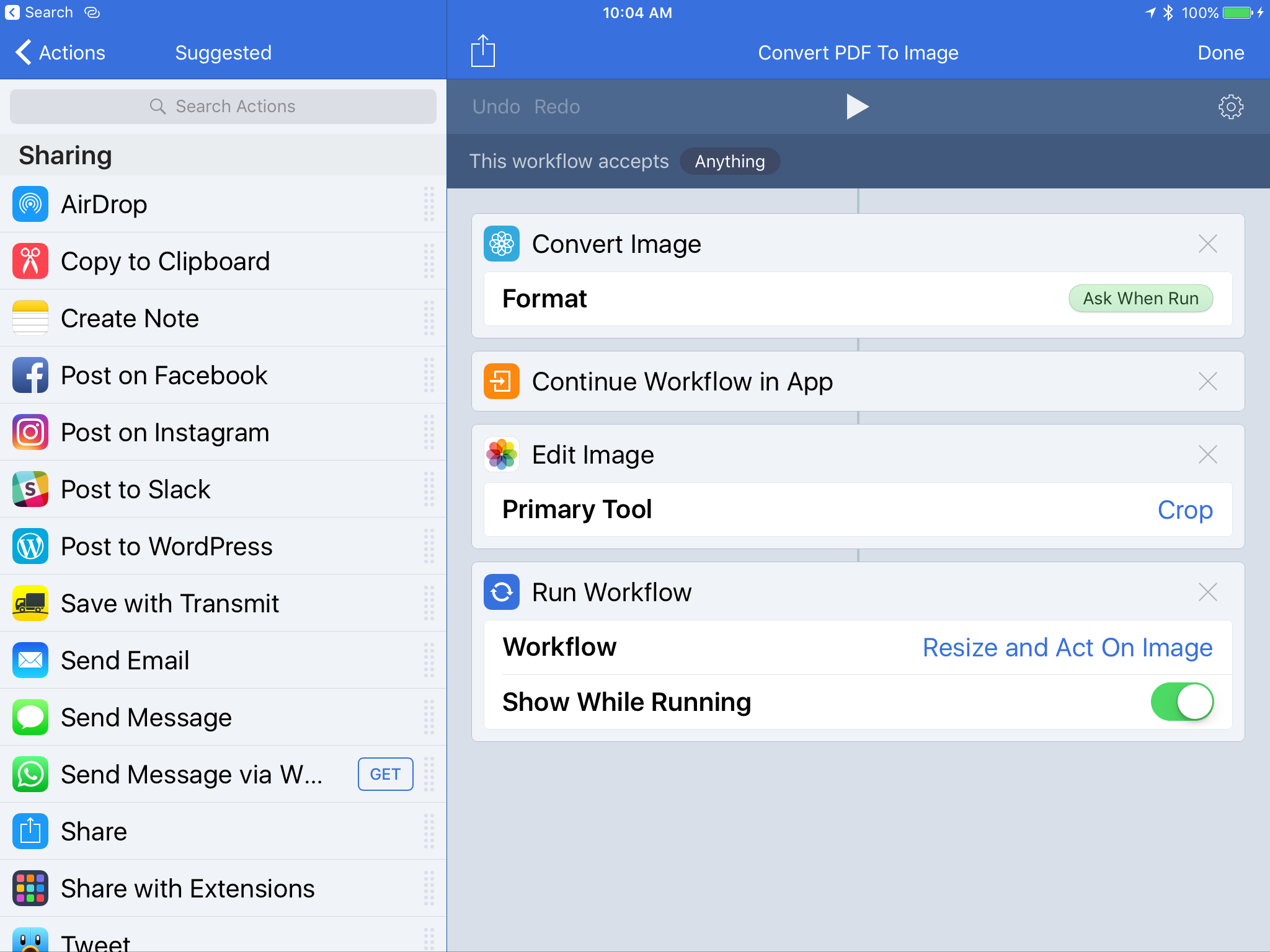 A new and very helpful feature of Workflow: Convert PDF to Image[/caption]
A new and very helpful feature of Workflow: Convert PDF to Image[/caption]
Every Apple nerd knows by now that Apple purchased Workflow a few days ago. The app was updated and within hours an image was all over Twitter. While most people were jumping to the conclusion that Apple was up to no good I was trying to read what was under the bottom red line of the bottom box: "Added support for converting PDFs to images". Here's the image:
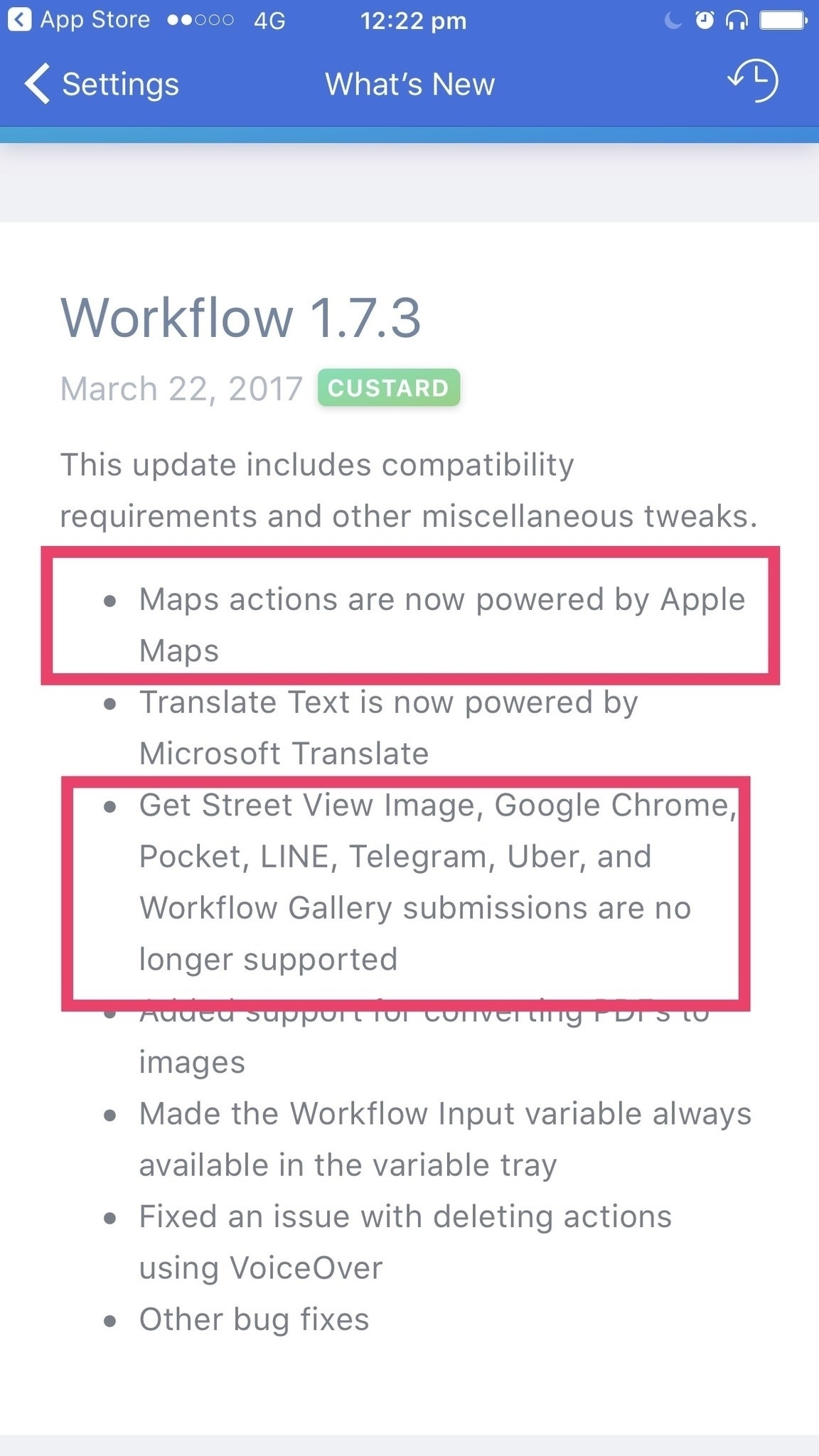
I'm not a power user of Workflow but there are a couple of things I'm doing with it. Most important for me is being able to resize an image for sharing on the web and then sending it via email or saving it do DropBox and my iPad file store for my Coda website projects. I wrote a few months ago about creating a nifty Workflow that does all of this and no doubt it saves me time.
Often times though I'm starting with Pages documents or PDF files using the Share Sheet to send to the Graphic app as a go between from PDF to my Workflow for images. Not a big deal but it is an extra step and a couple of extra touches to share from Graphic as an image to my Workflow. But now? Well, now I can send a pdf from an email straight to Workflow. I touch the screen a couple times to set the size and the save location. Done. What was already easy is even easier now. It took me a whopping two minutes to open Workflow and create the new workflow to convert a pdf to image with an option to crop. Thanks to recent additions to Workflow I can then just call up my "Resize and act on image" which is a workflow that calls up other workflows to continue the process offering to work from a file or clipboard then, resizing and then presenting options to email or send via Transmit and/or DropBox.
Lately I've been doing some volunteer work for our local rural library which has entailed a series of posters which I design in Pages and then send out as pdfs for printing and as images for the web. Here again, I can skip the step of sending the pdf to Graphic and just go straight to Workflow.
I don't know what Workflow does to convert from pdf to jpg or what it's doing in the resizing process but I can say that I end up with an image that is on par in quality and file size to what I would get with Photoshop via Save to web. The difference is that with iPad and Workflow I simply tap to guide the process. There is practically no time involved, very little mental effort.
By comparison, on the Mac I'm jumping from Apple Mail to Photoshop to Finder to Transmit or Coda. It's not difficult but it does require more mental effort and more clicking. It's not a huge difference but there is more friction on the Mac largely because the Finder and multiple apps and thus more windows are more complicated to navigate. In short, the "power user" features of the Mac are also what can get in the way.
I suspect that most people that are Mac-based would tell you that it would be easier to do this on a Mac, that using an iPad requires hoops and extra work, extra effort. I've written about this before, I think it's simply a matter of taking the time to become comfortable and familiar with iOS something most long-time Mac users never do.
But wait, am I cheating? I'm comparing one process which is automated in iPad to one which is manual on the Mac. Why not write a script on the Mac? I tried Automator back in the day. It never stuck. Maybe I didn't try hard enough. Maybe this is all very easy to do via Automator? No doubt if I worked through the process manually using the Share Sheet from Mail or Pages to send files to Graphic to then send to Transmit it would be a more comparable process and number of clicks and mental friction. Maybe. But I can say that because I've gotten comfortable with the iOS way of doing things I find the Share Sheet process incredibly easy and one which feels easier than the Mac.
I don't know what the future holds for Workflow but I do know that even if I never use it for anything but this one series of tasks it will have been worth it for me. Now that I have made good use of this one Workflow I'll be paying more attention to other possibilities based on the tasks I need to do.
iPad Journal: Weekly Links
Lots of interesting iPad related news this week. Well, actually, two very notable things.
Apple has acquired Workflow, a powerful automation tool for iPad and iPhone
Of course, Federico had something to say about it (along with every other Apple nerd I follow on Twitter):
At this stage, it's not clear what Apple's plans for Workflow in the long term might be. I have a few theories, but this isn't the time to speculate. I'll say this, though: Workflow has been the driving force behind my decision to embrace the iPad as my primary computer. Workflow is a shining example of the power of automation combined with user creativity and its underlying mission has always been clear: to allow anyone to improve how iOS can get things done for them in a better, faster, more flexible way. Workflow is the modern bicycle for the mind. There's nothing else like it.Ben Brooks has a few interesting points regarding Wednesday's acquisition: Apple’s New Workflow.
Like many, Ben speculates about the different ways Apple could go with the app. It’s an unknown at this point and for many like Federico who have made the iPad a primary device the app has become central to their working day. I don’t use the app much but would like to use it more. I have a couple of Workflows that I do use on a semi regular basis and in those cases I really appreciate the app. I’d like to use it more and I can see the potential. Time will tell.
Regarding that second bit of news, a new, cheaper iPad to take the place of the Air 2 in the line-up. I love that the rumors had it all wrong. Not that I doubt that eventually we’ll see updates to the Pro line. In fact, I’m really looking forward to that as I’m planning to add a 12.9" Pro to my device roster. We’re too far into the cycle to purchase the current 12.9 so I’m waiting. But here’s the thing, I’m not in a hurry. Yes, I’m excited and will buy the first day they are available. But really, this iPad Air 2 is fantastic and is plenty fast for my daily work. I’m looking forward to a bigger screen for multi-tasking. That’s my main driver. But, back to the point of the new iPad. I think it’s fantastic.
I like the new, easier to understand, cleaner naming: iPad Mini, iPad, iPad Pro. And that lower price is an excellent move. It will entice people like my parents who have been holding onto their iPad 4. Just a week ago my mom was here on a visit and pointed out that she was out of storage and asked what she could do. I didn’t realize but her iPad 4 only has 16GB of storage. If it weren’t for that she could go on for another couple of years. She has no complaints about the performance. But now she can no longer save images and videos of her grandkids. Same goes for my dad. I told them last week they could get refurb iPad Air 2s or new ones but that they might want to wait a week. They waited and now they can get the new iPad, with a faster processor, for less. It’s a great upgrade for them. No doubt these iPads will be great for many who are still clinging to older iPads as well as for schools. Jason Snell, waiting for Macworld: Lower the price, expand the market:
But this isn’t a product Apple made to excite people on features. It’s made to compete on price, and Apple competed on price by building a new iPad on the base of the iPad Air, with its cheaper screen, cameras, and other components.Over at ASYMCO, Horace has a great post on iPad Opitcs. It’s not about the cameras in the iPad, it’s about the visuals of graphs that seem to depict an iPad in decline which has, of course, been a topic of concern the past couple of years. He argues, as many have, that use of the iPad is not in decline at all but that purchasing reflects a durable product with reported high customer satisfaction and longer replacement cycles:Recently there’s been a lot of talk about how Apple has stood by as Chromebooks have become incredibly successful in the education market. It’s hard not to see the new iPad as Apple’s direct reaction to those challenges. At $329 (actually less than that, due to education discounts), the iPad is at least in the ballpark with Chromebooks, especially nicer touchscreen models.
Taking into account that the iPad has a large, stable, engaged and loyal user base that continues to expand and find new uses the optically bad sales data needs an explanation. The simplest explanation is probably the best: iPads remain in use far longer than phones, and perhaps even longer than some computers.I completely agree as I see this very thing happening in my own family as evidenced by parents using iPad 4s with 16GB of storage!Anecdotally we can see evidence for this. Few iPads are replaced every two years the way phones are. They are not tied to service contracts or subsidized. They are also less likely to be damaged during usage as phones are dropped and banged-up. iPads are more stationary or carried in protected containers. Phones are in pockets, iPads are in bags.
So iPads are longer-lived products and it’s perfectly reasonable that people who have them keep using them and more people are joining them but slowly. Note also that the decline in sales seems to be flattening out and perhaps might show stabilization.
Unrelated to new iPads or Workflow, Federico continued his excellent IPad Diaries series this week with: Working with Zip Archives. It’s a very useful post if you’re someone that uses zip files. I don’t very often and when I do it’s usually at the end of an InDesign project when I’m at my Mac preparing to deliver a folder of files so it’s something I take care of via Mac. But it’s nice to know that if the need ever arises I can open a zip archive.