Using Affinity Photo on iPad: File Management
To say that I am an enthusiastic user of Affinity Photo would be an under statement. It is the most used app on my iPad and always a pleasure to use. I’ve been using it for client projects literally since the day it was released in June 2017. With the first update of 2018, version 1.6.7 the developers added the ability to open and save files in place. This is great because while the app has a decent built-in interface for managing files and folders that interface does have limitations. I’ve mostly been ignoring those limitations until today. By chance I was poking around the iPad Settings app and took a look at my iPad’s storage and saw that Affinity Photo was using up 22GB! I’ve got quite a few projects but expected it to be half of that. But using the apps built in method for file interaction provides no indication of file sizes so really, it’s all just guessing. Another limitation is that if I want to back-up a bunch of files, copy or move them I have to do it one at a time via the “Save as” option. Very tedious.
[caption id=“attachment_682” align=“aligncenter” width=“2732”] Using the Affinity Photo file browser to browse a folder containing 4 files[/caption]
Using the Affinity Photo file browser to browse a folder containing 4 files[/caption]
Now, I’ve got plenty of storage on my iPad but I don’t like the feeling that if I want to move or copy my files I have to do it one file at a time. There’s no way to tag or search files either. That’s not a problem if I’ve just got 10 files. But if I’ve got 150 files in 12 folders you can see how cumbersome this can be. File management is the only part of the app that I found average. So, I decided it was time to have a serious look at how Affinity Photo uses the Files app. I’d previously tinkered with it but it seemed a bit confusing.
By default files are stored within the Affinity Photo built in storage system on the iPad. A sort of hidden storage area which only shows up in the documents browser within Affinity Photo. It’s not possible to see file sizes from this location. How do I move these over to the Files app and what are the options? There are two options for storage in the Settings, general tab: iCloud or “On my iPad”. If I had better internet I would have gone with iCloud. But given the bandwidth Iimits I have (rural satellite) I chose “On my iPad”.
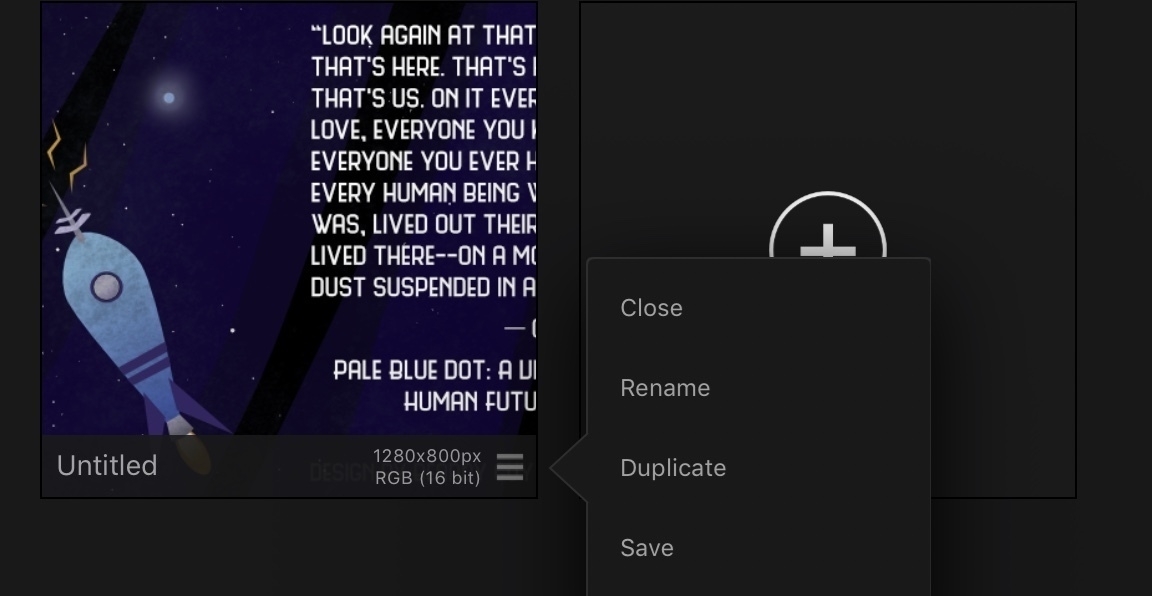
To save my Affinity Project files to this Files accessible storage area I access the corner widget of the document icon in the built-in document browser and chose “Save”. The file is then saved into “On my iPad” in the “Photo” folder on iPad. After that I can open it up from the Files app using the “On my iPad” location in the side bar. From the Files app I can now see the file size and easily share the file via the share sheet or via drag and drop from the Files app to any location or to email as an attachment or Messages or whatever.
[caption id=“attachment_681” align=“aligncenter” width=“2732”]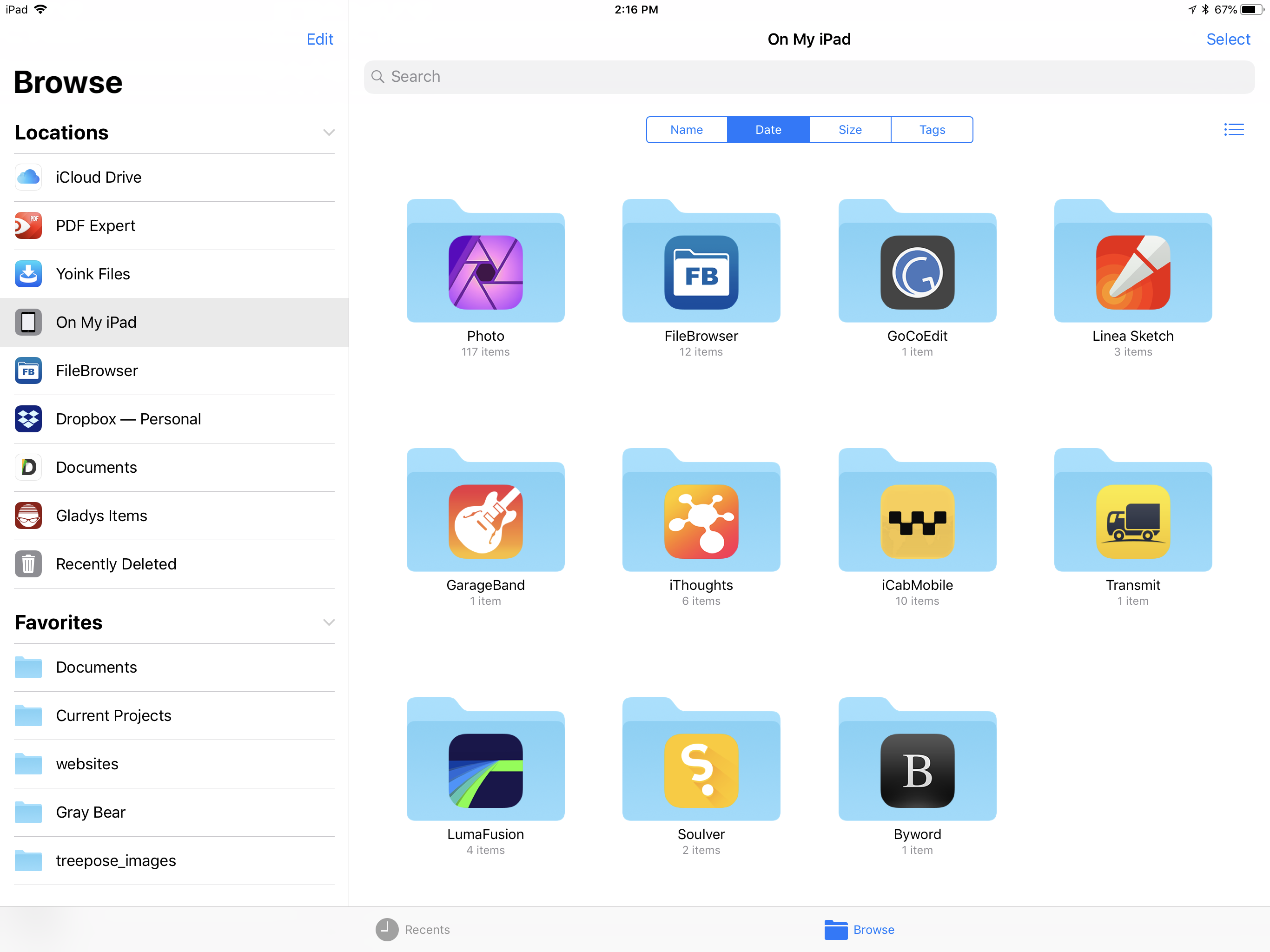 The Affinity Photo folder is very easy to spot thanks to the icon.[/caption]
The Affinity Photo folder is very easy to spot thanks to the icon.[/caption]
So, going forward, I’ll be moving my current Affinity Photo files over to this local iPad storage and will save all new files there. I’ll save in folders by project and/or client and also begin using some of the tags that I have set-up for the Files app. After a file has been saved to Files I will delete the original that remains within the Affinity Photo app storage system so as to not have duplicates. Interestingly, the way to delete a file from the application storage is simply to select the same corner widget where the Save function is, but choose Close. They really should call it Delete not Close. Now, if I then open the newer copy of the file from within the Files app and make changes I can choose the option (again, the widget is in the bottom of the file icon) to Save and then Close. In this latter case it is closed from the application but remains in the Files app as one would expect. It’s a bit confusing and I hope the folks at Affinity change the way it is labeled. Files stored internally should have the option to Delete. Files stored in the Files app should have the option to close.
As long as the files are in the “Photo” folder on “On my iPad” they can easily be opened “in place” from Files by a simple tap to it’s icon. I can save at any time and any changes I make get saved back to the file just as I would expect. Note, again, saving is done while looking at the document icon from within the Affinity Photo file browser and choosing save from the widget from the lower right corner. Files can also be nested in other folders within that Photo folder in the Files app.
What happens if I copy these folders or files to another location, for example, to the a Documents folder in my iCloud Drive? In that case tapping it does not open into the app but rather opens a preview of it in the Files app. I can then use the “Copy to Photo” option in the share sheet to send it to Photo. As long as I leave don’t use the above mentioned “Close” option I can repeatedly open it for editing. I can save changes and those changes will take place on that file. If I close it I have to reopen again via the same “Copy to Photo” option in the share sheet. So, it’s still open in place with changes saved back, but it’s opening process is slightly different.
Affinity Photo is an app I’ll be using for many years and many client projects. It is a “Pro” app. Given that, I’m hoping that the developers add an option to use the Files app as the default method for managing files. Maybe even making that the default rather than the current storage within the app’s hidden away storage. The current options that I’ve discussed above are in the app’s help pages but some of the specifics are missing. For now it would helpful if they could emphasize the option for saving out to files stored in the Files app.