Batch processing images with Shortcuts
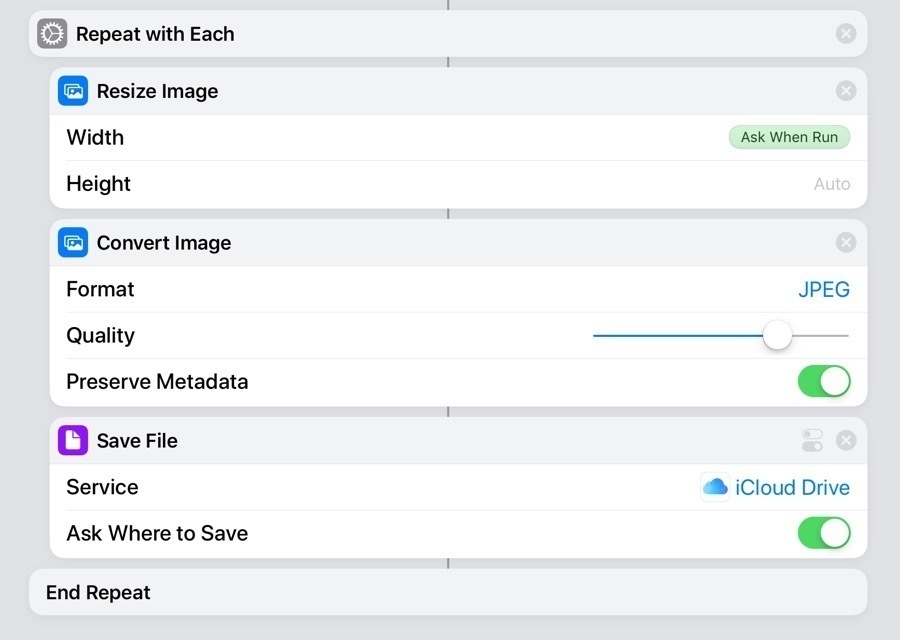
Much of the work I do involves adding new content to client websites. It’s usually a mix of text and imagery and the images can come in many forms though they usually get posted as jpg files. One of the most time consuming tasks is processing images from email or Messages. Some images are already web-optimized and can be posted as is. But more often than not they are too large or can come in file formats I need to change. Everything from Apple’s new image format HEIC to pdfs to tiffs come to me. Sometimes the image will need cropping, color or light adjustments or other work in which case I’ll open it in Affinity Photo.
But quite often the images don’t need much work, they just need to be optimized and converted to jpg. That’s when I use a Shortcut. This is especially useful when I’ve got multiple images that need to have the same thing done to them. Most recently a client sent 10 images in the HEIC format. These were originals taken with an iPhone. After selecting and dragging them all from mail into Files I selected them in files and then shared them to my Batch Process Images Shortcut. The Shortcut then ran through each image prompting me to select a size, image format and quality level, and finally, a save location.
There are various ways of doing this that would save even more time. I‘ve also created a Shortcut with a preset image size, format and quality level which is set to save in a processed images folder. If I choose this Shortcut all the images will be processed and saved with no intervention from me. Each image takes less than a second and so 20 images can be processed in just a couple of seconds. It’s a fantastic timesaver. The only thing that will be left for me to do is re-name images which is not something I want to automate and then move them into place in the appropriate project folder.
Download Batch Resize with options. Download Batch Resize with presets.
A big thanks to Jeff Perry of Tablet Habit who helped me create the Shortcut! I’d tried a couple of times and failed. Turns out I was missing 2 important steps. He added “Repeat with each” to the beginning of the workflow and ended it with “End repeat” and that’s what I was missing.