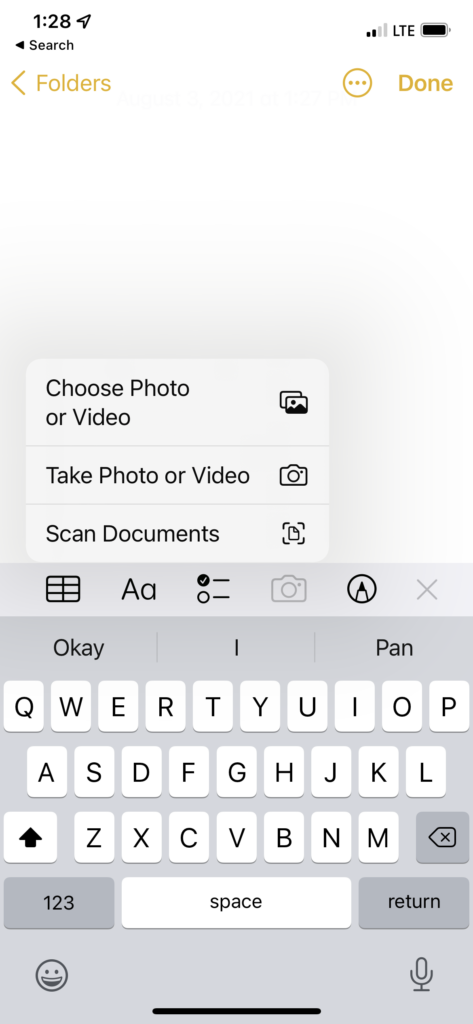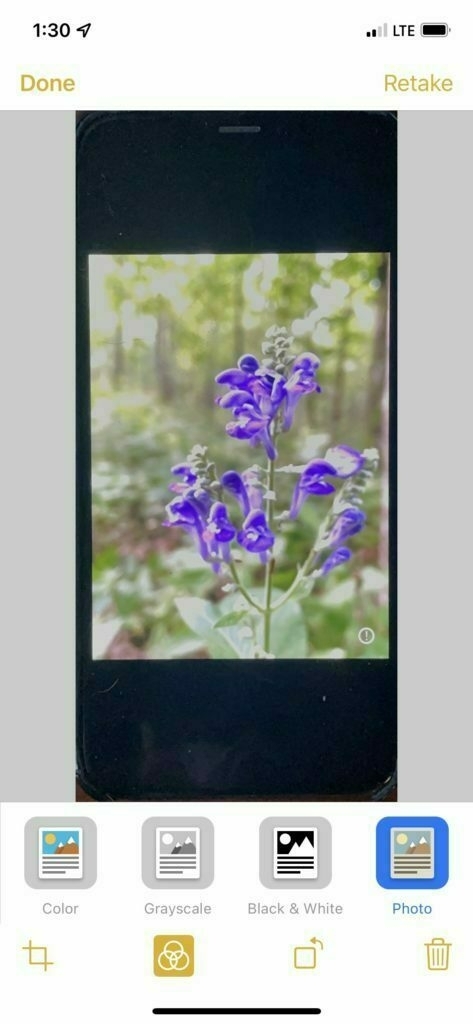Using an iPhone and Apple Notes to Scan and Export Old Family Photos
I’ve started a project scanning in old family photos. It’s something I started years ago with a flatbed scanner which I no longer have. This time around I plan to just use my iPhone and Apple Notes. There are a couple things I’ve learned since getting started that might be helpful to others doing a similar project.
Before you get started scanning you’ll want to go to the Settings app and then go to the section for the Notes app. There you’ll see an option under the “Media” section to “Save to Photos”. Turn this on and every scan will be an image in Photos! Doing this eliminates the need to export from notes which the second portion of this post covers.
When you open a new note and choose the camera icon to open the camera you’ll choose “Scan Documents” which will open the camera and if auto is selected your iPhone will automatically capture a scan as soon as it detects a photo or document (In the image below I have mine set to manual). To stop the auto scan just put your finger over the lens or put the iPhone down on the table. It’s important to to note that the default scan assumes a color document, not an image. If you’re scanning an image, color or black and white, you need to be sure you select “Photo” as the media type being scanned. You can select this option before each scan or after. To do so tap the icon of 3 overlapping circles (for this post I’ll refer to that as the media type icon).
Select Photo option on the right side

Alternatively, just start scanning your photos and once the group is scanned you can go back and select “Photo” from the media type icon seen below.
If you scanned a group of images selecting Photo and then tapping Save will then save the whole group to the Photos app. So, to summarize, you can select Photo from media type before scanning or after, then you save the images after that by tapping the Save button.
A final note, it’s possible to save groups of photos as described above. You can also just scan one at a time marking each as a photo and saving it individually.
When finished you can confirm that all the photos have been autosaved into the Photos app. You may want to keep or delete the note once you’re finished scanning.
What to do if you’ve scanned images before setting them to save in the Photos app?
If you started scanning before discovering the setting I mentioned at the top of the post that saves your scans to photos automatically, you’ll have notes full of pdf scans that seem stuck as pdfs. There’s no built in way to export those pdfs to Photos. But, there’s an easy two step process to get the scans to photos.
Before you jump into the export process an optional but important step is to confirm that your scans were done as Photos. Tap a scanned image in a note to open it. Then look in the toolbar for the three overlapping circles icon for selecting media type. Tap that and then select “Photo” as the media type. If you have a group of photos saved in a group you’ll need to go to each photo in the group and do this step. Once you’ve done this for all the scans in the note you can move on to the export.
First, you have to save the pdf scans from Notes to Files. Just long press a note with scans in the list view of your notes. In the context menu chose “Send a Copy”. From the list of options choose Save to Files. Choose the location to save your pdfs and save. Then open the Files app to that location. You’ll see a pdf or multiple pdfs from that note. If you scanned images in groups you’ll have multi-page pdfs consisting of each image.
For the second step, you’ll need this simple Shortcut which will save the pdf as an image or images to the Photos app. Install the above Shortcut into your Shortcuts app. It’s a simple 3 step Shortcut. Once installed you can select your scanned pdf file then tap share, then select the Shortcut “Convert and save to photos”. The Shortcut will run and when finished your image or images will be in the Photos app! It’s also possible to choose multiple pdfs at once and share to the shortcut as described above and all the pdfs will be processed at once into the Photos app.
That’s it, you’re done!