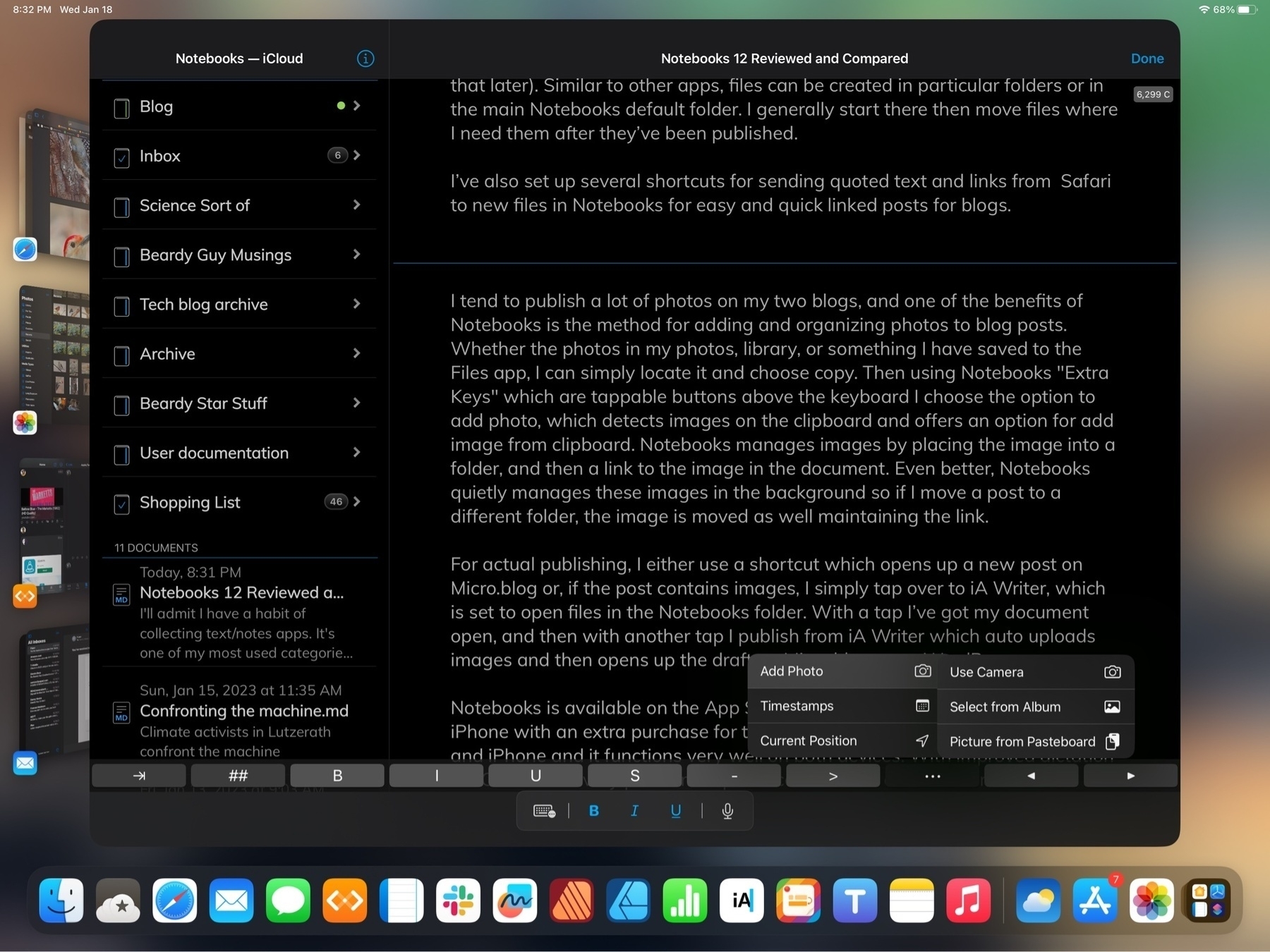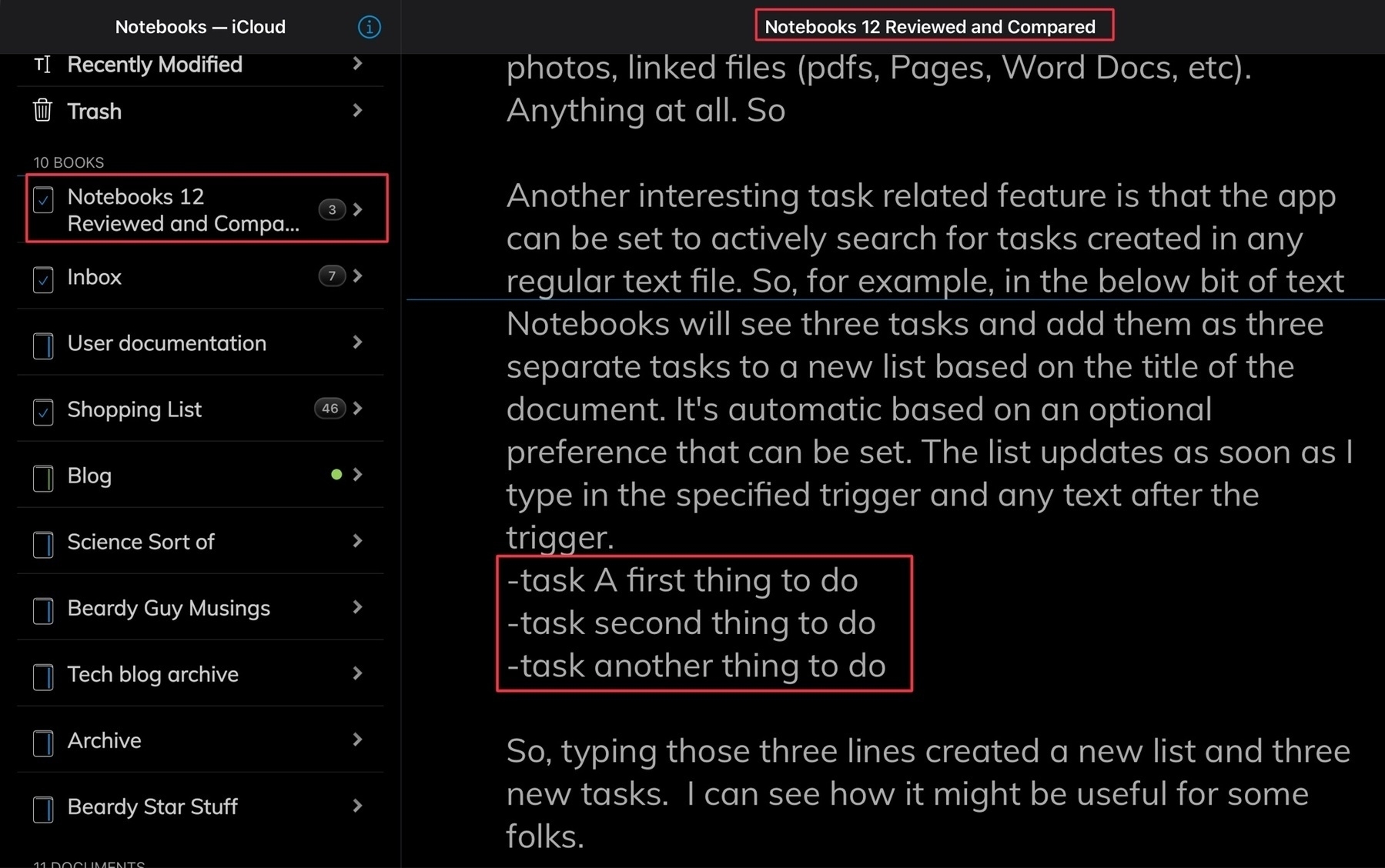Notebooks 12 Reviewed and Compared
I’ll admit I have a habit of collecting text/notes apps. It’s one of my most used categories of apps because it’s what I use for blogging. I’m fairly certain, based on posts over at MacPower Users as well as on blogs I read that I’m not alone in my habit of collecting such apps. That said, I do try to settle into an app for awhile. I don’t actually want to switch all the time, I just enjoy trying the different possibilities.
When it comes to text/notes apps I generally have four jobs in mind.
- A general collection point for miscellaneous, often short lived text that might also include an attached pdf, scan, or photo. For a good long while Apple's Notes app has served this purpose and will continue to do so. While some report problems with iCloud synching it's never been a serious problem for me. So, I'll stick to that for those kinds of notes. I've currently got just under 500 of these.
- Website coding and management
- Podcast transcripts
- Blogging and journaling. This is where I go when I intend to write something that will likely end up on one of my two blogs. This is also a space where I'll only use an app that is based on distinct text files that's capable of syncing via iCloud. All of my blogging is done in Markdown and any Markdown editor can open up a folder of files. Very nice for trying different apps and for easy backing up.
For context, here’s a list of text/markdown apps I’ve used over the past few years, beginning with most recent favorites and how I use/used them. Note: When I first started this post I considered writing reviews of all of these apps but then I realized, I’ve written about all of them at least once before, many of them I’ve likely mentioned in numerous posts so there’s probably not much point.
- Textastic - My primary tool for managing client websites: editing html files and uploading those to various servers.
- Apple Notes - My general go to for quick notes, shared notes or notes that might have a pdf attached.
- Notebooks - The newest addition and my current primary for markdown files. More details below!
- iA Writer - In the past this has served as my primary markdown editor for blogs and podcast transcripts. The only markdown app on iPadOS that also has a built in publish to WordPress and Micro.blog.
- Taio - Another excellent, more recent markdown editor that I've been trying out. Added support for tags and wiki style links. I'd been using this for most of 2021 as it's a well built native app, often updated and supports iPadOS features. Interacts well with Shortcuts for receiving Safari content and sending to Micro.Blog.
- Obsidian - This one has gotten a lot of attention the past year. Very powerful, lots of plugins and offers wiki style links for creating digital gardens. This one does offer publishing via plugins. Something about the UI of Obsidian bothers me. It's not a bad looking app, it just seems off regardless of the theme I try.
- 1Writer - Like iA Writer this one's been around a long time and has similar features to both iA Writer and Taio. An excellent app but my least used of the top five.
- Drafts - Used by a lot of nerds to capture text and then push to other apps. Been around a very long time. I don't use Drafts for much because it does not work with individual text files in iCloud but rather keeps it's files in it's own, siloed database. It does have a built-in audio transcription feature which is what I use it for these days.
- Byword - My introduction to markdown was Byword. An excellent app but not updated in two years. Publishes to WordPress.
I came across Notebooks in late 2022 in a thread on the above mentioned MPU forums. I wasn’t looking to change and had been fairly happy with Taio. So why did I make the move? As a markdown editor Notebooks is very similar to Taio and iA Writer. On that alone I could just as easily stayed with either of the other two apps. The additional features that initially prompted the change:
- Notebooks does more with with pdfs. Specifically, pdfs can be added to Notebooks and their content is indexed and searchable.
- In addition to plain text and markdown, Notebooks also does rich text formatting stored as html.
- Sketches, voice memos, scans/photos, web page bookmarks or full webpage archive imports.
- Tasks, reminders
- Notebooks even allows "importing" of other files for preview and will point to original for opening: Apple's Pages, Numbers or Microsoft Word
With those five features Notebooks might also be a gradual replacement for Apple’s stock Notes app and even the Reminders app. A sort of bucket-app for referencing and indexing a variety of files.
Before I dig in I’m just going to note that there’s a great deal to this app so what I’m writing here is just scratching the surface and is based on the things I’ve enjoyed or found useful in just a couple weeks of using the app. So, really, it’s just a mini-review. For the a more full description I’ll point again to the Notebooks website.
The sidebar, organizing and browsing files A pretty typical UI element in these sorts of apps is a sidebar showing folders and files. I consider it to be an important part of the UI because it’s something that is used often and is looked at often. iA Writer does the sidebar really well. Functional and visually pleasing. The sidebar in Taio is functional but feels a bit clunky. The sidebar of Notebooks is between the two. Not quite as compact or clean as iA Writer but it does offer more functionality with several default Smart Books for Favorites, Recent Items, Contexts/Tags and at least one dynamic list that will show up at certain times for due tasks but disappear when there are no due tasks. There’s also a helpful sorting header for quick sorting of folders and files. Finally, a global documents search at the very top. So, while it takes more vertical space it is more functional and still looks very nice. In addition to marking a file as a favorite for display in favorites smart book it’s also possible to pin files for quick access.
I’d initially missed that Notebooks offers tagging. It’s presented as “Contexts”, sort of in the GTD (Getting Things Done) realm of organization. But in an exchange I had with the developer Alfons (who, by the way has been very helpful in a series of email exchanges) he kindly pointed out the feature so I’m adding it to the review. I’ve turned it on and as I have no use for the contexts I’ve removed those and am adding my own to reflect my needs as a blogger/writer. Now, to be honest, I’ve tried tagging off and on with numerous apps and have always struggled to develop a system that works for me. So, I’m not sure if this will stick.
Files can be set to default to editing mode or in the more visually attractive rendered appearance. I’ve chosen the latter as it makes for a more enjoyable experience when looking through documents. With just a tap or click in the text area of the file it switches to editing mode with the cursor at the position of the tap or click. Another benefit is that if you choose the other option, to default to editing mode, you’re making extra work because to view your rendered document you have to click twice to switch to that mode. May not seem like much but I find that it’s much easier to just click once into the document and type than to click a button then another button.
I’ve set up several “Notebooks” in the app which, when viewed in Files are just folders. Currently I’m using a generic Blog folder for published files. Other folders correspond to several blog archives, podcast transcripts, help documents that pertain to the Notebook app and two to-do lists (more about that later). If you click into a Notebook and create a file then of course the file will be created in that Notebook. I generally start in the default, general area and move files via drag and drop as needed.
Getting content into Notebooks This is fairly easy and can be accomplished in a variety of ways. From the Files app select a file and, using the share tool, select Notebooks. The file will be copied to the default Notebooks folder. It’s possible to copy and store iWork documents: Pages, Numbers and Keynote or Microsoft Office docs. The same for pdfs, images, movies, or audio. Once in Notebooks tapping a file in the sidebar will open it up as a preview in the main window. Tap and hold the file name or select the share icon from the top right of the window allows for “Open in” to open in the default app. Any changes made will be reflected in the Notebooks app once the file is saved and then opened again in Notebooks.
I’ve also set up several shortcuts for sending quoted text and links from Safari to new files in Notebooks for easy and quick linked posts for blogs.
I tend to publish a lot of photos on my two blogs, and one of the benefits of Notebooks is the method for adding and organizing photos to blog posts. Whether the photos in my photos, library, or something I have saved to the Files app, I can simply locate it and choose copy. Then using Notebooks “Extra Keys” which are tappable buttons above the keyboard I choose the option to add photo, which detects images on the clipboard and offers an option for Picture from pasteboard. Notebooks manages images by placing the image into a folder, and then a link to the image in the document. Even better, Notebooks quietly manages these images in the background so if I move a post to a different folder, the image is moved as well maintaining the link.
For actual publishing, I either use a shortcut which opens up a new post on Micro.blog or, if the post contains images, I simply tap over to iA Writer, which has the option for “Added Locations” outside of the default iCloud location for iA Writer files. I’ve added Notebooks as one location so I can easily tap into all of my Notebooks folders. With a tap I’ve got my document open, and then with another tap I publish from iA Writer which auto uploads images and then opens up the draft on Micro.blog or on WordPress.
Tasks in a note app? Yep. Notebooks has a pretty interesting and powerful system for tasks built in and I’m giving that a try. I’m not a heavy user of task apps and I’ve gotten by pretty well with Apple’s Reminders app for tracking a handful of repeating tasks. I’m giving the feature a try in Notebooks and so far I like it.
Is there a benefit to having to-dos in Notebooks? With Apple’s Reminders app I am restricted to the predetermined format for every reminder. It works pretty well but it can be a bit cumbersome when using the little pop-up window with set fields. Notebooks offers a variety of more flexible ways to create and track tasks.
One step for getting started with tasks in Notebooks is to set a default task list. Usually this as an Inbox but you can use any name for the default. This is where tasks will be sent when using Siri if you don’t specify where to send a to-do. It’s also possible, in any current text document in Notebooks to select text and then, using the pop-up context menu, select Add to Inbox. Whatever text is selected will be added as a task to whatever list you’ve designated as the default task list.
A second option: Designate any notebook as a task list. You can have as many of these lists as you like. Within each list any markdown file becomes a list item that can be given a due date/time, an alarm, etc. When you navigate to that Notebook/list you’ll see your markdown files but they have a small open circle button next to them indicating that they can be tapped to be checked. A single tap puts a dot inside to indicate that it is in process. A second tap puts a check inside to mark it as completed.
With Notebooks a markdown file in a notebook specified to be a task list is tracked as a to-do. This can be as simple as a one line description or, if a task is somewhat complex, a small document can be written as a detailed note with embedded photos, linked files (pdfs, Pages, Word Docs, etc), links to web pages. Almost anything. The task can be assigned a due date/time with an alarm as well as be marked as repeating. Siri works with Notebooks generally and this includes adding items to task lists.
A second way to set-up a task list begins with a setting in preferences to tell the app to actively search for tasks created in any regular text file outside of a designated list. So, this document is just a standard markdown document but in the below bit of text Notebooks will see three tasks and add them as three separate tasks to a new list based on the title of this document. It’s automatic based on an optional preference that can be set. The list updates as soon as I type in the specified trigger and any text after the trigger.
✓ A first thing to do -task Order needed item on http://amazon.com ✓ another thing to do
So, typing those three lines created a new list and three new tasks. I can see how it might be useful for some folks or certain multi step projects.
As you do those tasks and mark them completed they will be updated in the original document with a check mark. So, in this way, a document could serve as a kind of project manager that can update a list of tasks and which is updated as those tasks are marked as completed.
Or, if you’re working on a document and decide you’d like the whole document to be converted into a series of tasks you can choose to do that with a couple of taps.
There are a lot of options for the tasks features and several settings. I’d at first assumed that the task feature was something simple that would be a nice to have but have since realized that it’s really quite a powerful set of features. For someone spending a lot of time in Notebooks it probably makes a lot of sense to switch to the app for task tracking.
PDFS I mentioned above that Notebooks indexes the content of pdfs making them searchable. It’s also possible to link to pdfs from within a markdown document. And, lastly, when opening a pdf in Notebooks there is full support for all of the features one gets when opening a pdf in the Files app. In the pdf sidebar it’s possible to tap on a page and rotate, add new pages, remove pages, import new pages from another document, etc. Markup is also available on pdfs right in Notebooks.
Getting content out of Notebooks When it’s time to do something with content you’ve created Notebooks has quite a few options which are locating in the “Process” menu. For exporting a non editable document there are two options: PDF, ePub. It’s also possible to “duplicate as” these file times which creates a new document that can continue to be edited as plain text, html, Latex and RTF. All excellent options.
For something as well featured as Notebooks I wish it had publish features. Being able to output to WordPress or other blogging platforms would be great but that’s not exactly an expected or common feature.
Notebooks is available on the App Store as a one-time payment and is universal between iPad and iPhone. The Mac app is a separate purchase.